Cómo configurar en un formulario la repetición de un mismo grupo de datos
¿Recuerdas el artículo crear las etiquetas para secciones múltiples, en el que hablábamos sobre la repetición de un mismo grupo de datos?
En casos como éste, además de utilizar las etiquetas apropiadas, debemos configurar también nuestro formulario para que esto sea posible. Sigamos entonces con el ejemplo de un contrato de arrendamiento, en el que el número de arrendatarios puede variar de un contrato a otro.
En primer lugar, vamos a recordar el uso de las etiquetas:
Sin etiquetas
De otra parte,
como ARRENDATARIO, D/Dña. ___________, mayor de edad, domiciliado en ___________, y con NIF nº ___________. A efectos de comunicaciones corrientes, además de la vivienda que es objeto de este contrato, señala como correo electrónico ___________, y el siguiente número de teléfono: _________.
Con etiquetas
De otra parte,
{#arrendatario}como ARRENDATARIO, {#genero_m}D.{/genero_m}{#genero_f}Dña.{/genero_f}{nombreArrendatario}, mayor de edad, domiciliado en {direccion}, y con NIF nº{idNum}. A efectos de comunicaciones corrientes, además de la vivienda que es objeto de este contrato, señala como correo electrónico {email}, y el siguiente número de teléfono: {telf}.
{/arrendatario}
En el ejemplo anterior, hemos usado un salto de línea antes de la etiqueta de cierre {/arrendatario} para que, al duplicar el párrafo, haya una separación entre ambos. Aprende más sobre los saltos de línea aquí ⇢
En segundo lugar, vamos a ver como trasladar esta estructura al formulario. Haremos lo siguiente:
- Una vez creados todos los campos necesarios que queremos que se repitan para cada arrendatario, arrastrar todos estos campos a una misma sección del formulario.
- Convertir dicha sección en múltiple, tal como se muestra a continuación.
PASO 1 - Arrastramos todos los campos a la sección que queremos convertir en múltiple y cuando pasamos el ratón por encima de la misma, aparece el botón de Configuración.
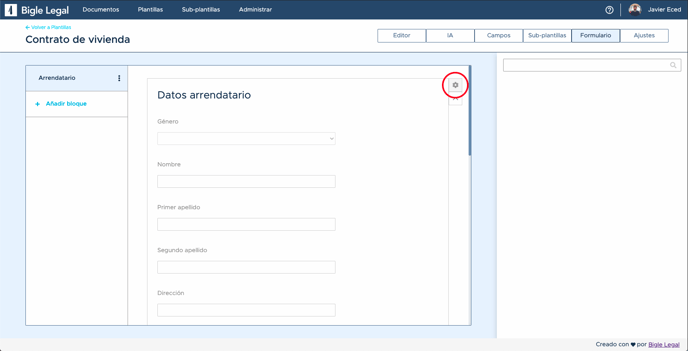
PASO 2 - Cuando clicamos, aparece un desplegable con diferentes alternativas. Hacemos clic en Opciones.
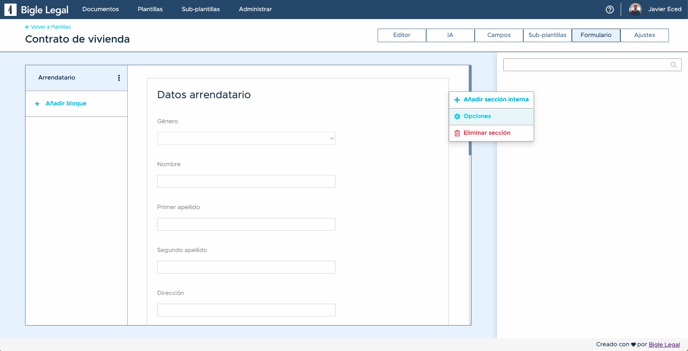
PASO 3 - Aparece el panel para activar la transformación de la sección a Múltiple. Hacemos clic sobre el botón remarcado en rojo en la siguiente imagen.
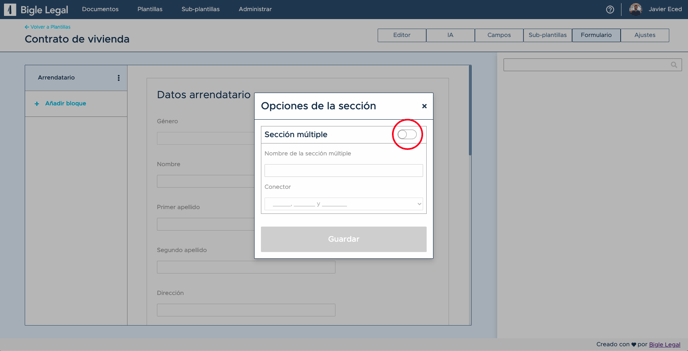
PASO 4 - Una vez activada podemos configurar la sección múltiple, añadiendo la etiqueta correspondiente, como hemos visto en el ejemplo de más arriba.
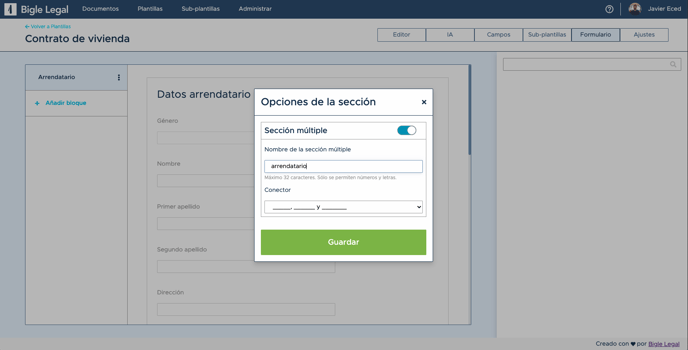
*La opción 'Conector' aplica unicamente en los casos en los que usamos una sección múltiple para enumerar los fragmentos de texto repetidos dentro de un mismo párrafo. Permite seleccionar entre los formatos de signos de puntuación que mejor se adecuen para separar la información:
- ______, ______ y ______
- ______, ______ o ______
- ______; ______ y ______
- ______; ______ o ______
(no debemos olvidar que para que funcionen estos tipos de conector debemos escribir la etiqueta {JOIN} en nuestro documento plantilla). Puedes ver cómo usar esta etiqueta aquí ⇢
PASO 5 - Guardamos y vemos como ha aparecido un icono en la esquina superior derecha de la sección, indicando que está configurada como múltiple.
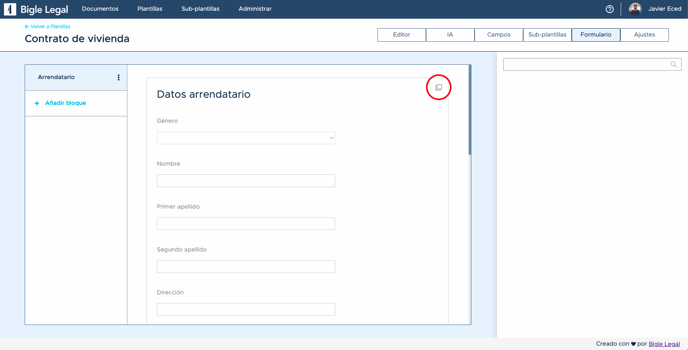
Veamos como funcionan las secciones múltiples en nuestro documento final: