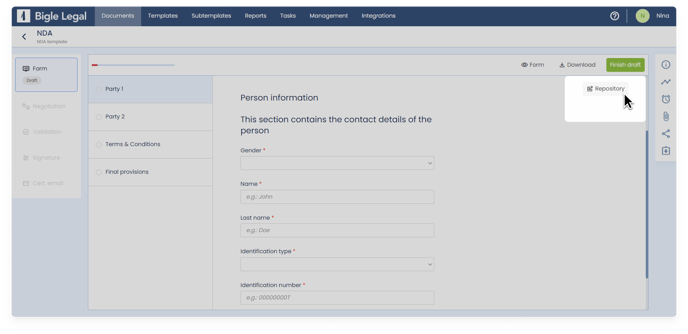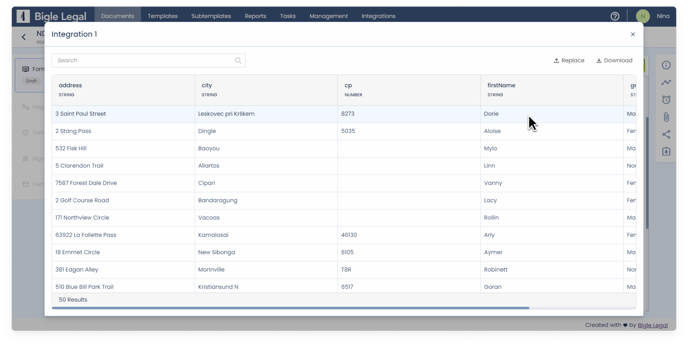Fill out forms with a single click by transferring your data from other databases or applications.
Integrations connect Bigle Legal with databases or third-party applications, allowing you to connect and synchronize data. Additionally, this eliminates the need to manually enter information.
In this article, we will show you how to create data repositories using integrations and connect them to templates to fill out forms using that data.
Before you begin, make sure you have this functionality enabled in your workspace. To activate it, please contact us at support@biglelegal.com.
How to create a data repository
1. Go to the Integrations tab in the main platform menu. Here you will see a list of all available repositories. To add a new repository, click on Create repository.
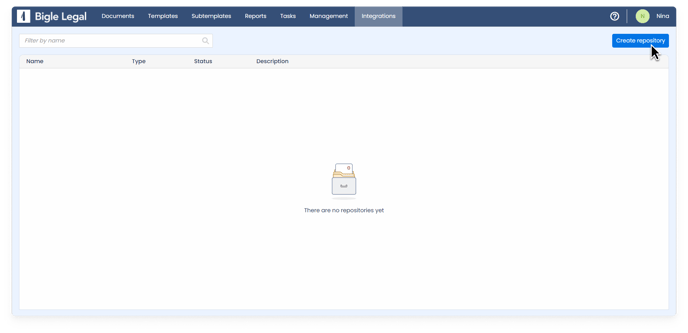
2. Then, select the repository type (API or CSV/Excel), give it a name, and click Create.
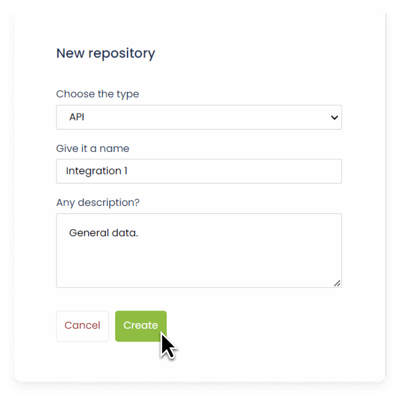
Next, you will reach the screen where you can see the repository data once the connection is configured. The way to configure the connection will vary depending on the repository type that you have chosen.
How to configure the repository connection via API
1. If you have chosen "API" as the repository type, go to Settings and enter the necessary information to configure the connection: URL, method, response type, response root, authentication type, and query parameters (you can find this information in the API documentation to which you want to connect). When everything is filled out, click on Check connection.
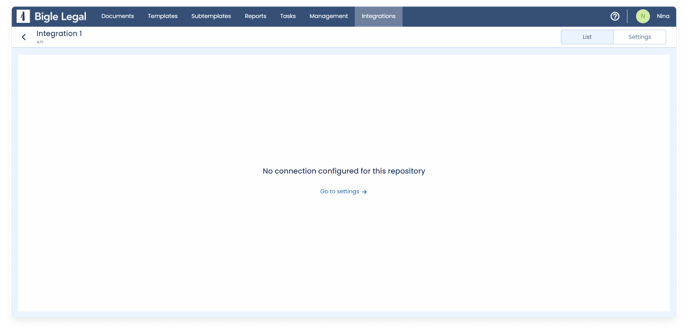
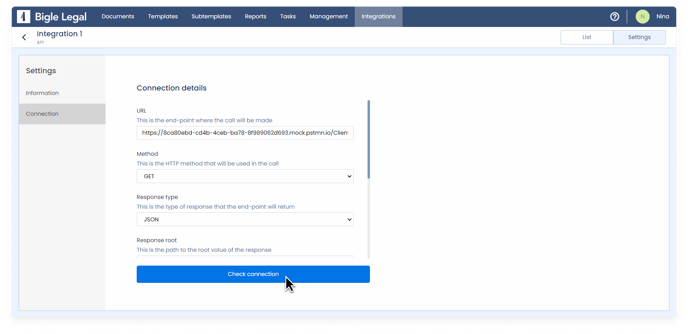
2. On the right hand side, the connection response will appear, with the different connected fields. You can click on each of them to view and edit their details (title and field type), as well as enable or disable their visibility at the form level. When you're done, click Save connection.
Form-level visibility allows both that field and the associated data group to be visible when filling out documents created from templates linked to this repository.
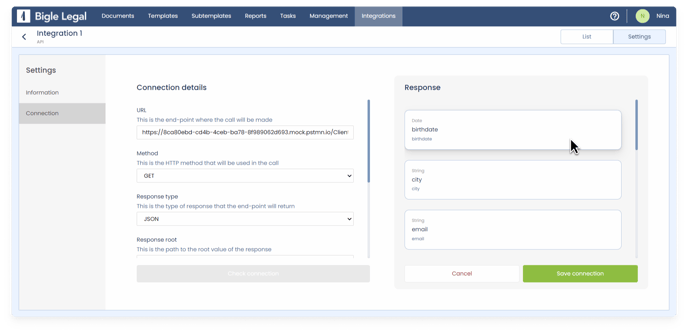
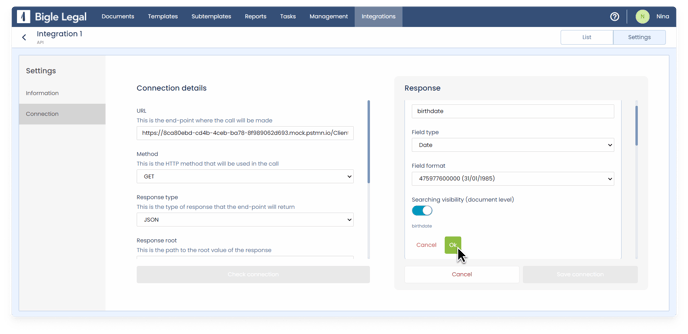
How to configure the repository connection with a CSV/Excel file
If you have chosen "CSV/Excel" as the repository type, you will see a page where you can upload the CSV or Excel file that you want to connect. In this case, to configure the connection, simply click “Upload file” to select the file from your computer and upload it to the platform.
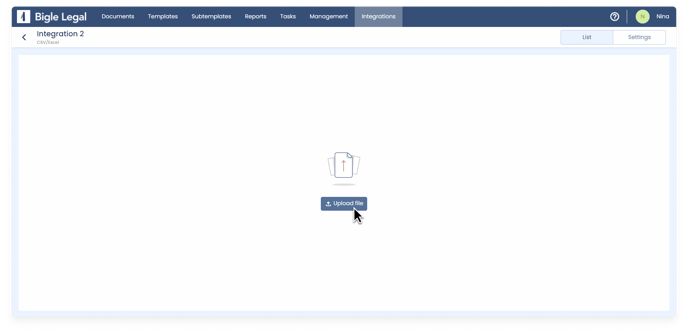
How to view the repository data and activate it
Regardless of the repository type you have chosen, once the connection is successfully established, from the List tab you will see the fields and data connected through this integration in columns. From here, you can also edit the field details by clicking the gear-shaped icon.
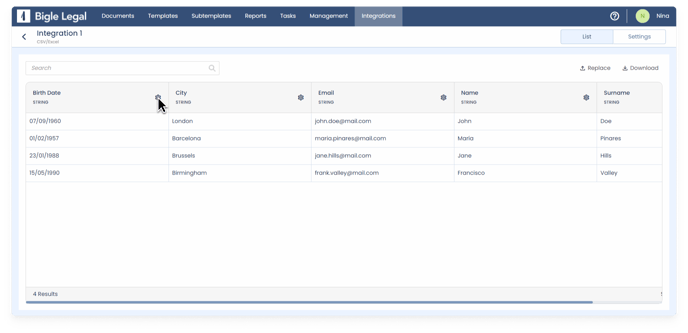
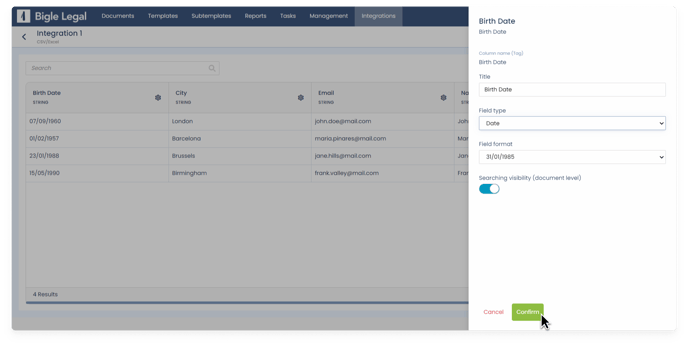
To start using the repository, you must activate it from Settings>Information. Remember to save the changes.
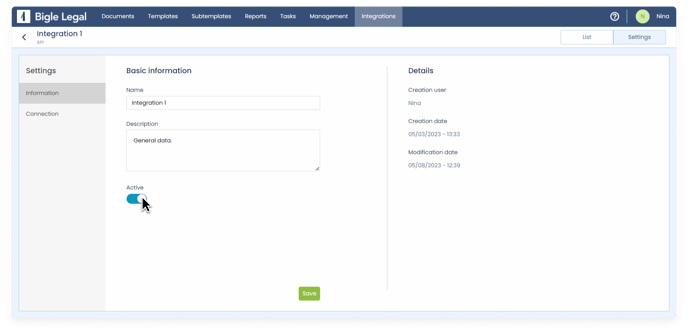
How to link a repository to a Bigle Legal template
1. Open the template you want to connect, go to Settings>Integrations, and click Connect.
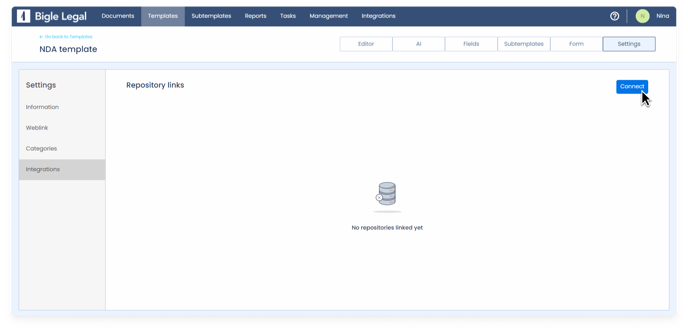
2. Select the repository you want to connect to this template and press Confirm.
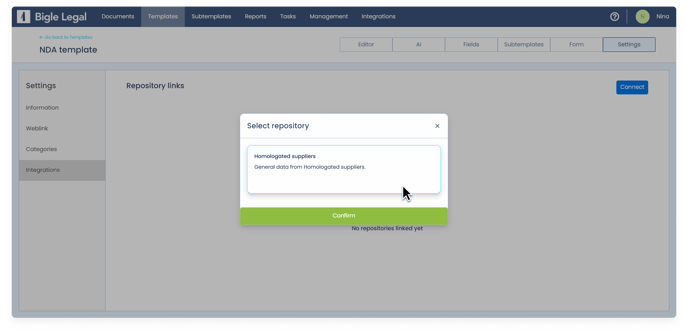
3. In the Connect fields section, you can see an overview of the template form. You can expand each section by clicking on them until you reach the fields.
When hovering over the fields, the Link button will appear, allowing you to select the repository column you want to link to each of them.
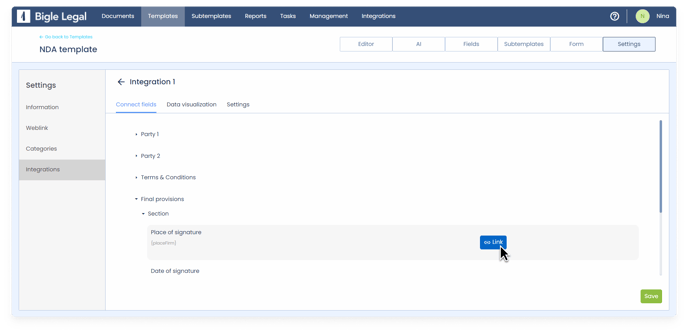
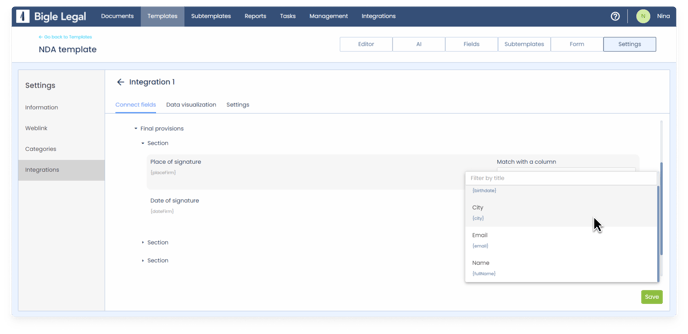
Once you have selected the first field to link, there are some minor restrictions: You will be able to link to fields that belong to inner sections, parent sections, and "sibling" sections, as long as they are not multiple.
4. From the Data visualization section, you can have an overview of the data from the selected repository.
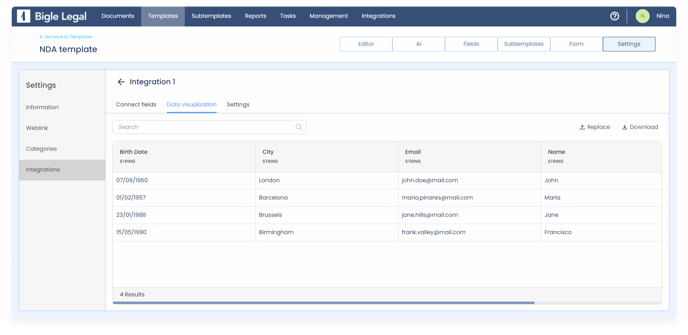
5. Finally, in the Settings section, in addition to editing the basic repository information, you can activate and deactivate it, as well as select the groups that can access it from forms (by default, all users can access it).
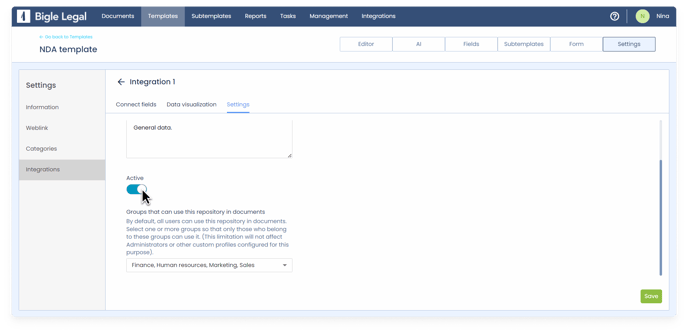
How to retrieve data from a repository to fill out a form
Remember that in order to fill out a form with data from a repository, the data columns in the repository must have the "form-level visibility" option enabled.
In the upper right corner of the form sections containing fields linked to repositories, there will be a button called "Repository". To retrieve the information, simply press that button and select the data you want to enter.