Envía a firmar documentos con la firma electrónica, segura, legal y vinculante de Bigle.
Nuestra firma electrónica:
- Es legal y segura y cumple con las regulaciones de la Unión Europea (Reglamento (UE) No. 910/2014 “EIDAS”), de Estados Unidos de América (ESIGN Act) y otros países del mundo.
- Es rastreable, ya que los datos se guardan de forma segura y, si se realizan modificaciones o surge alguna disputa, se pueden detectar fácilmente.
- Toda la información está encriptada y solo pueden acceder a ella los usuarios con los permisos adecuados.
Tipos de firma
Según la manera de realizar la firma:
1. Firma electrónica biométrica
La firma electrónica biométrica almacena datos únicos del firmante, como la presión utilizada en el dispositivo, la aceleración del trazo y la velocidad de la firma (todo adjunto a la firma realizada).
- Este tipo de firma se recomienda para casos avanzados que requieren un alto nivel de confianza y control. A través de la biometría se puede identificar al firmante.
2. Firma one-click
La firma electrónica en un clic ofrece una forma mucho más rápida y sencilla de firmar. Los usuarios pueden firmar documentos con un solo clic, eliminando la necesidad de colocar la caja de firma en el documento y la realización de la rúbrica, pero manteniendo la misma validez legal.
- Su proceso es lo suficientemente rápido e intuitivo como para firmar documentos sobre la marcha, por ejemplo; términos y condiciones, políticas de privacidad, presupuestos o propuestas de servicios.
Según el orden de la firma:
En ambos tipos de firma (firma electrónica biométrica o firma one-click) existe la opción de escoger la firma secuencial o paralela. Esta elección sirve para ordenar cómo se notificará a los firmantes y cómo se procederá a firmar el documento.
- La firma paralela permite que todos los firmantes reciban y puedan firmar el documento al mismo tiempo.
- La firma secuencial permite que escojas el orden de los firmantes para que estos reciban el documento de manera escalonada. Hasta que el primer firmante designado no lo firme, el segundo tampoco podrá hacerlo y, así, sucesivamente con los próximos firmantes.
Cómo llevar a cabo el proceso de firma
Antes de empezar, para poder iniciar el proceso de firma, asegúrate de que no haya ningún otro proceso en marcha.
1. Inicia el proceso de firma. Puedes hacerlo de dos formas distintas:
A) Entra en el documento a firmar y selecciona “Añadir paso” y “Firma” desde el panel lateral izquierdo. A continuación, escoge la versión del documento que deseas utilizar en el proceso de firma y haz clic en “Seleccionar”.

B) Con el acceso directo a la firma que se encuentra en la pestaña de Documentos, haciendo clic en Crear documento y eligiendo la acción rápida Nuevo proceso de firma, podrás iniciar directamente un proceso de firma, subiendo un documento externo.


Al iniciar el proceso de firma, se creará automáticamente una tarea asignada al creador del mismo. Aprende más sobre las tareas en este artículo.
Opciones de configuración adicionales
- En el caso de contar con un proveedor de firma distinto a Bigle Sign integrado con Bigle, tras iniciar el proceso de firma se abrirá una ventana en la que podrás seleccionar el proveedor deseado.

- En el caso de tener configurada la opción de adjuntar documentos ya firmados con otro proveedor externo, esta se mostrará en la misma ventana.
Para configurar estas dos funcionalidades adicionales, ponte en contacto con soporte@biglelegal.com.
2. Una vez iniciado el proceso, selecciona el tipo de firma: one-click o biométrica.
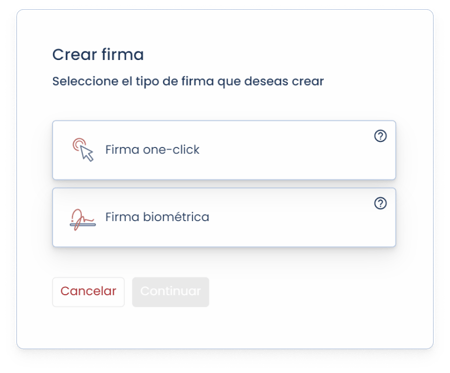
- Una vez seleccionado, escoge el idioma en el que quieres que se muestren las notificaciones de firma a los firmantes:

3. Escoge el orden de la firma, paralelo o secuencial:

4. Añade los firmantes, junto con sus datos (nombre, apellidos y correo electrónico).
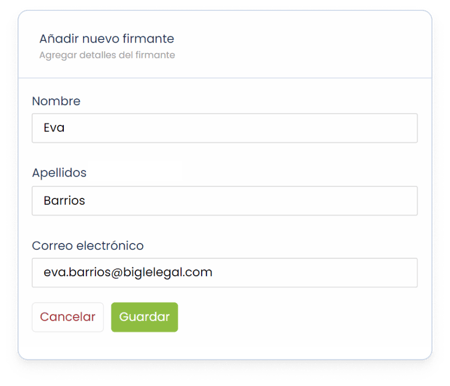
- Aprende en este artículo a utilizar la autenticación de doble factor por SMS/OTP (One-Time Password) en tus procesos de firma.
- Aprende en este artículo a hacer que los datos de cada firmante se autocompleten gracias a la información introducida en el formulario del documento.
- A continuación, solamente si has elegido la firma biométrica (ya que con la firma one-click no se firma con rúbrica), deberás situar cada caja de firma en el documento. Para ello, haz clic en Situar la firma, arrastra la caja y presiona el icono de chincheta para fijarla (puedes volverlo a presionar para modificar su posición).
También es posible utilizar etiquetas en la plantilla para que las cajas de firma se posicionen automáticamente en el documento. Te explicamos cómo hacerlo en este artículo.



Como puedes ver en las imágenes anteriores, en el caso de querer que una misma persona firme en varios lugares del documento, puedes añadir tantas cajas de firma como sean necesarias utilizando el botón Agregar otra firma. Si deseas añadir más firmantes, haz clic en Añadir firmante y repite el proceso.
- Si has seleccionado la firma secuencial, es el momento de escoger el orden de los firmantes. Recuerda que este paso determinará el orden en el que los firmantes recibirán el documento para firmarlo. Pincha y arrastra sobre los seis puntos a la izquierda de cada firmante para adelantarlo o atrasarlo en la secuencia de firmantes.

Cuando hayas terminado, haz clic en Enviar a firmar.
5. En la siguiente parte del proceso, podrás editar el asunto y el texto del correo electrónico que recibirá cada uno de los firmantes.

En la parte inferior derecha de la página, encima del botón Enviar a firmar, puedes consultar cuántas firmas requiere este proceso y cuántas firmas tienes disponibles (en caso de que no dispongas de un plan con firmas ilimitadas).
Cuando esté todo listo, haz clic en Enviar a firmar. Todos los firmantes recibirán el correo electrónico con un enlace al documento desde el cuál podrán aceptar las condiciones y firmar.
5.1. Editar el firmante
Es posible editar la información del firmante (su nombre, apellidos y correo electrónico) una vez el documento haya sido enviado a firma. Para ello, clica los tres puntos a la derecha del firmante del que desees editar la información y selecciona “Editar firmante”.
 En el desplegable que se mostrará a continuación, edita la información en las tres casillas y clica en “Enviar firma”. De esta manera, se enviará un nuevo email con el enlace para acceder al documento y firmarlo.
En el desplegable que se mostrará a continuación, edita la información en las tres casillas y clica en “Enviar firma”. De esta manera, se enviará un nuevo email con el enlace para acceder al documento y firmarlo.

Visualización de la información del proceso de firma
Una vez el documento ha sido enviado a firmar, accederás a una pantalla con toda la información relativa al proceso:
- El estado de la firma, los datos de los firmantes y la posibilidad de enviar un recordatorio de firma, haciendo clic en los tres puntos y seleccionando “Enviar recordatorio”.

El icono de sobre al lado de cada firmante aparecerá en color verde cuando cada uno de ellos haya completado la firma del documento.

- Podrás descargar el documento en este mismo apartado, cuando todas las partes hayan firmado:

- Aquí se muestra la copia del correo electrónico que han recibido las partes:
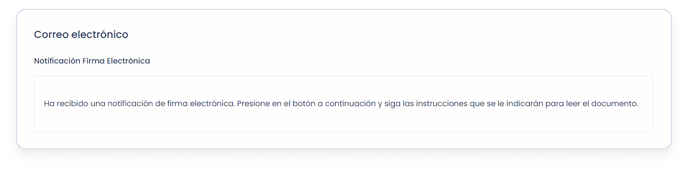
- El histórico de eventos, en el que quedarán registradas todas las acciones: fecha y hora en las que se ha enviado el documento, ha sido entregado, ha sido abierto, se han aceptado las condiciones y ha sido firmado por cada parte:
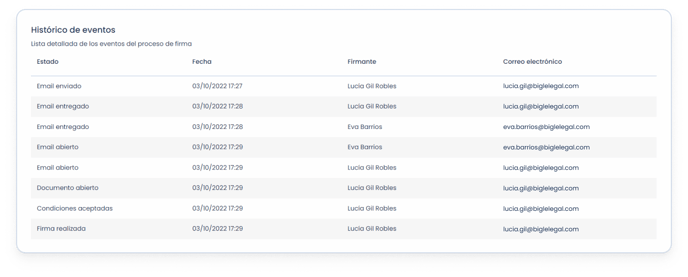
Opciones de los procesos de firma
Para acceder a los procesos de firma de un documento, ver sus estados y fechas de creación y modificación, selecciona el documento y, desde el panel de procesos del documento, situado a izquierda podrás observar todos los procesos de firma efectuados sobre el documento, en orden cronológico, junto al resto de procesos realizados.

Los procesos se ordenan según la fecha de creación, de forma que los creados más recientemente aparecerán al principio de la lista.
Opciones:
- Si haces clic en el proceso, accederás a su información completa.
- La columna Estados indica en qué punto se encuentra el proceso de firma:
Estados en curso del proceso de firma:
- Pendiente: el documento aún no ha sido enviado a firmar. Cuando el proceso se encuentra en este estado, aún puedes eliminarlo sin necesidad de que los firmantes sean notificados, desde “Cancelar firma”, en la parte superior del entorno del documento.

- Enviado a firmar: el documento se ha enviado a firmar a todas las partes. En el caso de no querer continuar con el proceso, puedes cancelarlo. Para hacerlo, clica en “Cancelar Firma”, en la parte superior derecha. Quedará constancia de que el proceso fue iniciado y cancelado, y todos los firmantes serán informados por correo electrónico.

- Expiración del proceso: la firma tiene un límite de expiración que puedes corroborar antes de enviar el documento a firmar, en el siguiente recuadro:

Si deseas que el proceso de firma tenga una duración mayor o menor, contacta con el equipo de soporte a través del chat o por email a soporte@biglelegal.com.
Estados finalizados del proceso de firma:
- Cancelado: has cancelado el proceso después de que el documento se haya enviado a firmar. Los firmantes han recibido un correo electrónico informando de la cancelación.
- Firmado: el proceso de firma se ha completado con éxito por parte de todos los firmantes.
- Rechazado: el proceso de firma ha terminado porque alguna de las partes ha rechazado firmar el documento.
Si quieres iniciar un nuevo proceso de firma para este documento, haz clic en “Añadir paso” y selecciona “Firma”. Dado que solamente debe haber un proceso de firma activo, asegúrate de que los otros procesos ya han finalizado y cancela los que estén en curso.
Puedes ver el estado del proceso más reciente de un documento de forma rápida desde la pestaña de Documentos, en la columna “Firma”:

En este caso, el estado de la firma es un botón con acceso directo a la pantalla de información del proceso de firma en cuestión.