In 2 steps: fill out the form and download the result.
Once we have prepared the form and thanks to the platform automatically saving the changes, we have to activate the template we have just prepared in the Settings tab.
Thanks to this functionality we can activate templates to start using them, or deactivate them so that they do not appear while they are being built and thus avoid errors.
We are ready to create documents from a template! We just need to:
1. Go to the Documents tab in the top menu.
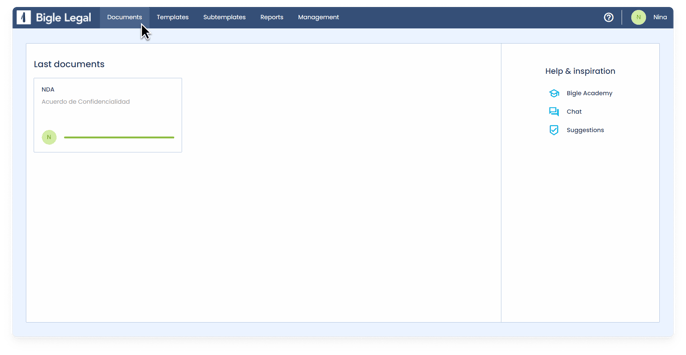
2. Click on the Create button.
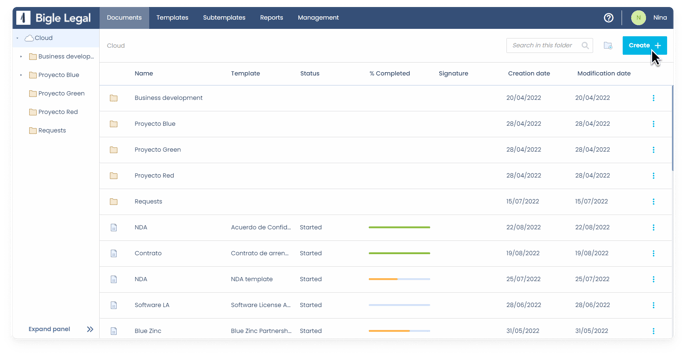
3. Select one of the ways to create the document and click Continue. In this example, we are going to choose the New document option, but we can also Upload an external document, or do quick actions, like creating a New e-signature or a New e-delivery.
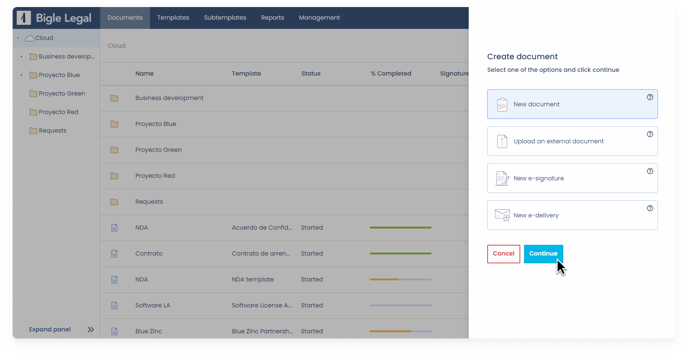
4. Since we have chosen the New document option, the platform asks us to give it a name and select the template we want to use. Next, we press Confirm.
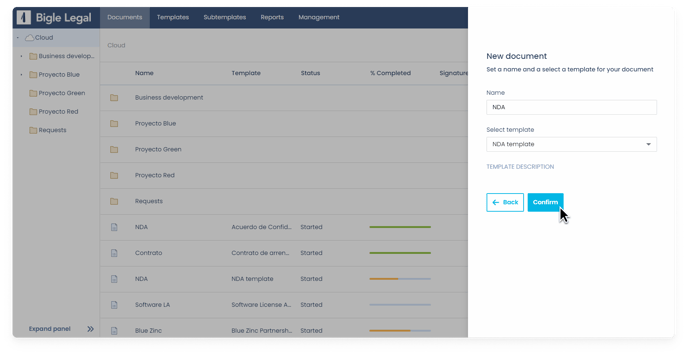
5. We can now access the form to fill in the document information. In addition, through the Views button at the top right, we can choose to see only the form, the document or both. With the button Download, we can also access the download options to save the document on our computer.
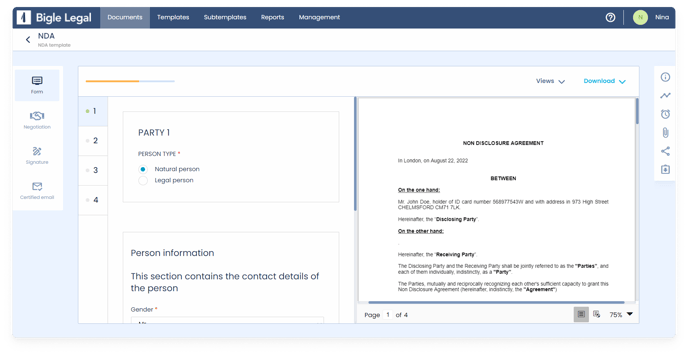
As you can see, once we have created a template, the process of creating new documents is very simple and allows us to be sure that there will be no errors.
In addition, our documents will be stored and easily accessible on the platform whenever we need them.
Thank you for reading us and being part of this community of automators!