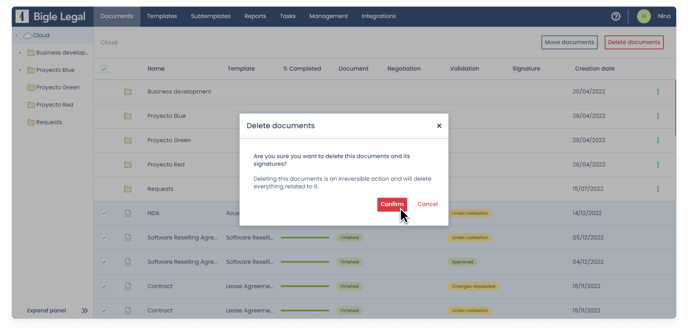Learn how to move and delete one or multiple documents.
How to move and delete a document
1. The first step is to navigate to the Documents section of the main menu to view the full list of documents:
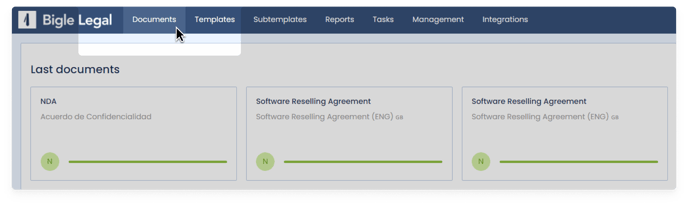
2. Then, use the three dots on the right side of the document to move it to a folder or delete it:

Note that deleting a document is an irreversible action that will delete all data related to it.
How to move and delete multiple documents
You can select multiple documents and move or delete them at once, saving time and improving your efficiency. To do this, follow these steps:
1. Select the documents you want to move or delete by clicking on the square on the left of each document in the list.
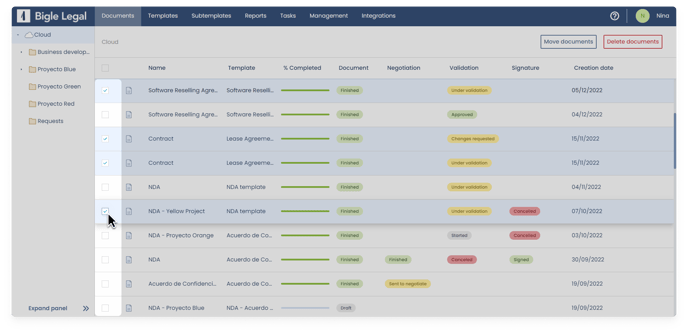
You can select all documents that appear in the list by checking the checkbox at the top, as shown in the following image. In this case, documents that belong to folders will not be selected.
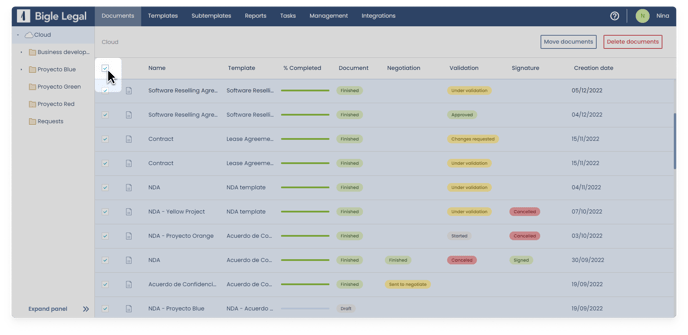
2. Once the documents are selected, the move and delete options will appear:
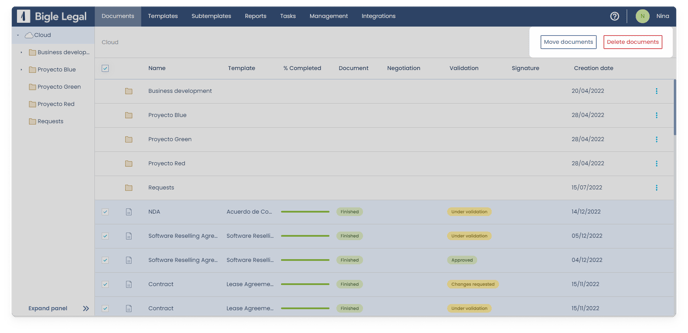
- To move them, click "Move documents", select the destination folder and click "Move" to confirm.
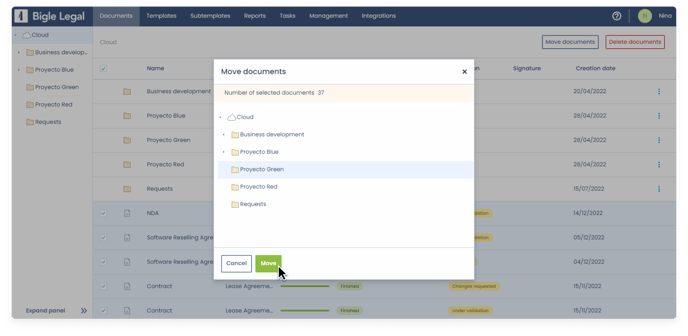
- To delete them, click "Delete documents" and, after making sure you want to do it (remember that this is an irreversible action), press "Confirm".