Campo para introducir valores numéricos.
Si deseamos insertar una respuesta en cantidades numéricas en el formulario, podemos utilizar el campo de tipo número. Además de números, el usuario podrá escribir caracteres como “+” o “-” y el número “e”, entre otros.
Al mover el ratón sobre el campo, aparecen dos flechas que permiten aumentar o disminuir el valor numérico.
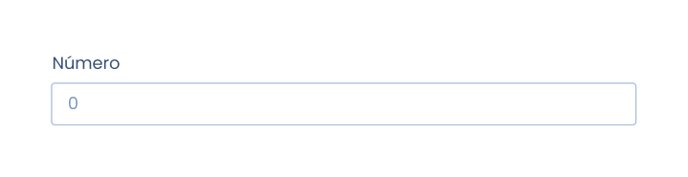
Descripción de las opciones del campo Número
- Título: frase o pregunta que describe el objetivo del campo.
- Etiqueta: debemos introducir la misma etiqueta que hemos escrito en el "documento plantilla" para que el campo se vincule correctamente con su posición en el documento.
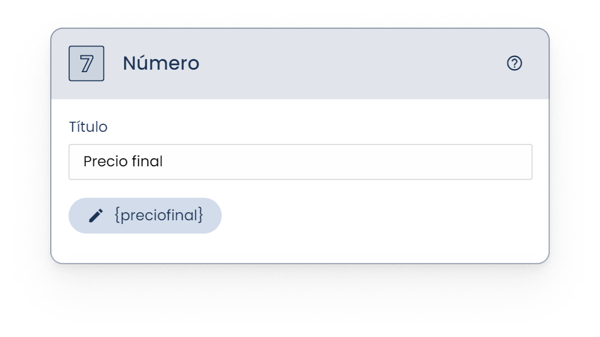
Opciones avanzadas
1. Subtítulo: utilizado en caso de querer añadir información adicional al título.
2. Campo opcional: sirve para convertir el campo en requerido u opcional. Al activarlo, le estaremos diciendo al software que ese campo, pese a ser preguntado, no va a tener que ser respondido necesariamente.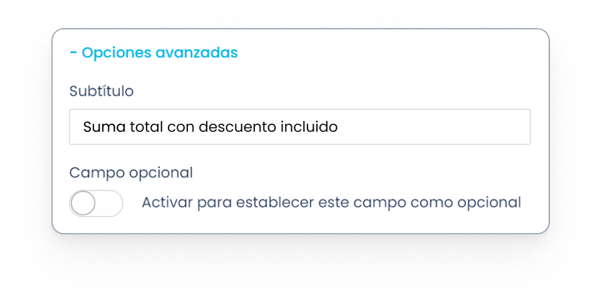
3. Campo bloqueado: Activando esta opción, el campo solamente podrá rellenarse automáticamente con datos predefinidos, ya sea importándolos de forma interna (copiar datos de otro documento) o externa (creación masiva de documentos, integraciones, API...).

4. Marcador (placeholder): permite introducir un texto provisional que se mostrará dentro del campo en el formulario -simulando una respuesta- y desaparecerá al rellenarlo con los datos definitivos.
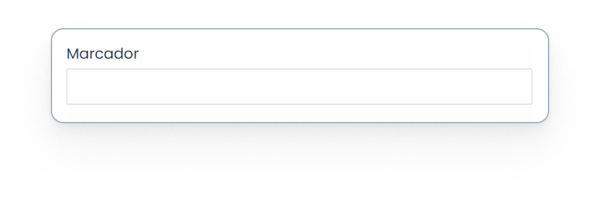
5. Seleccionar tipo: esta elección no tendrá impacto en cómo se mostrará la pregunta en el formulario, sino en cómo las respuestas aparecerán en el documento final.
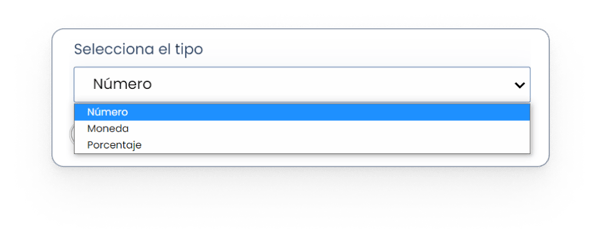
Los distintos tipos de campo numérico son los siguientes:
- Número: para cantidades numéricas, en general. Dependiendo del idioma de la plantilla, los decimales y millares se indicarán de una forma u otra. Por ejemplo, en español, los decimales se separarán con una coma (,) y los millares con un punto (.).
En caso de querer que aparezca en otro u otros idiomas distintos al de la plantilla, deberemos indicarlo en la misma etiqueta del campo, al escribirla en la plantilla, añadiendo un guion bajo (_) y la abreviatura del idioma correspondiente:
Español: {campo_ES}
Inglés: {campo_EN}
Alemán: {campo_DE}
Alemán-Austríaco: {campo_DE_AT}
Catalán: {campo_CA}
Francés: {campo_FR}
Italiano: {campo_IT}
Portugués: {campo_PT}
Luego, para que la plataforma identifique correctamente las etiquetas empleadas, deberemos seleccionar todos los idiomas utilizados mediante el desplegable de “Multilenguaje”, en el apartado de ajustes de la plantilla:
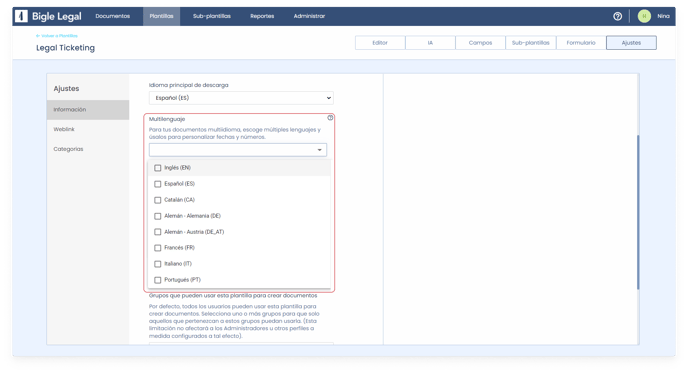
- Porcentaje: Se refiere a una cantidad monetaria. Transforma la forma de representación numérica en la divisa elegida (€ o $).
- Moneda: para casos en los que la cantidad es monetaria. Transforma la forma de representación numérica en la divisa y formato elegidos.
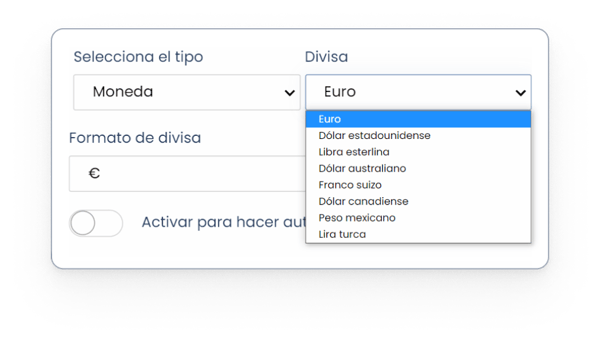
6. Autocálculo: permite hacer que el valor numérico del campo sea calculado de forma automática.
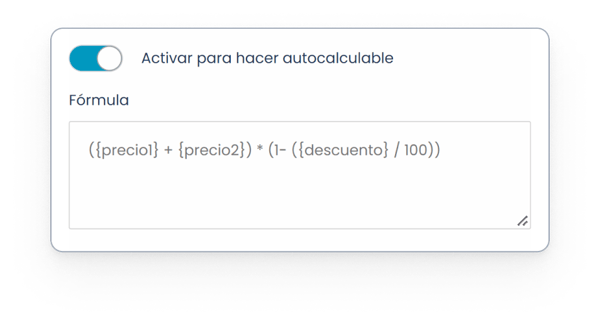
Para que esto suceda, deberemos introducir una fórmula válida en el campo “Fórmula” que encontraremos, también, dentro de las opciones avanzadas.
La fórmula podrá contener etiquetas que hagan referencia a otros campos ya creados, incluso si también utilizan autocálculo (siempre que no se usen entre sí para calcular sus valores). Los campos válidos disponibles serán sugeridos por la plataforma al crear la fórmula.
Por ejemplo, se podría autocalcular el valor de un determinado precio final, como resultado de la aplicación de un descuento a la suma de dos precios distintos, con una fórmula como esta:
({precio1} + {precio2}) * (1- ({descuento} / 100))
En caso de que la fórmula introducida no funcione correctamente o genere un valor distinto al esperado, tendremos que comprobar lo siguiente:
- Que la fórmula es válida y está bien escrita.
- Que los campos utilizados en la fórmula existen.
- Que en la fórmula no usamos ningún campo que se encuentre en una sección múltiple, o en una subsección dentro de una sección múltiple.
- Que dicha fórmula no entra en contradicción con otras fórmulas del campo o de la misma plantilla, creando una referencia circular. Esto puede ocurrir si, por ejemplo, en una plantilla tenemos tres campos con autocálculo en cuyas fórmulas se hacen referencia entre ellos:
- Autocálculo A ({autocalculoA}): {campoA} + {autocalculoB}
- Autocálculo B ({autocalculoB}): {campoB} + {autocalculoC}
- Autocálculo C ({autocalculoC}): {campoC} + {autocalculoA}
Al analizar el caso anterior, vemos que “{autocalculoA} = {campoA} + {campoB} + {campoC} + {autocalculoA}”. Para calcular el valor de “{autocalculoA}” se termina utilizando el mismo “{autocalculoA}”, por lo que esta fórmula, o cualquiera en la que se de un caso como este, no sería válida.
7. Mínimo y máximo: permiten hacer que la respuesta numérica esté comprendida entre dos cifras. Si la cifra introducida no cumple este requisito, aparecerá un mensaje de error.
8. Activar decimales: esta función permite mostrar decimales.
9. Número de decimales: para establecer el número máximo de decimales admitidos (si hemos activado los decimales previamente).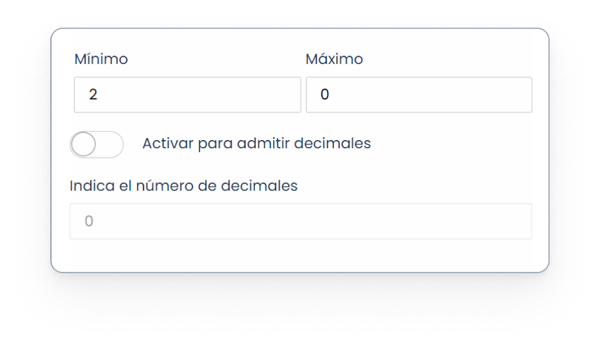
10. Opciones de descarga: podemos hacer que los números generados o introducidos en el formulario aparezcan escritos con letras en el documento final. Para ello, deberemos emplear etiquetas de transformación de números a palabras (aprende cómo configurarlas en este artículo). Si optamos por esta posibilidad, en las opciones de descarga podremos especificar si queremos que las palabras que describirán los valores numéricos aparezcan capitalizadas, en minúsculas o en mayúsculas.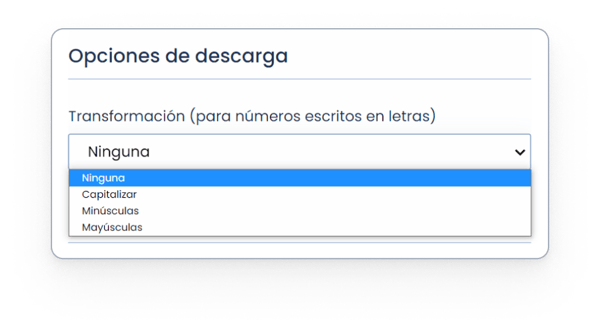
11. Explicación: si activamos esta opción, podremos añadir instrucciones o explicaciones detalladas que sirvan de apoyo a la hora de rellenar el campo en el formulario.
12. Metadatos del formulario: habilitar esta opción hará que los valores introducidos en este campo sean guardados y puedan ser usados como metadatos.
Como funcionalidad adicional, la plataforma nos brinda la posibilidad de configurar un campo de tipo Número de forma que, en función del valor introducido en el formulario, se muestre una frase u otra en el documento final.
Aprende a configurar las etiquetas para condicionar textos al valor de un campo numérico en este artículo.
Una vez hemos configurado el campo, guardamos los cambios. La tarjeta se pliega, mostrándonos información con la que comprobar la configuración básica del campo en el listado de campos, de manera rápida:
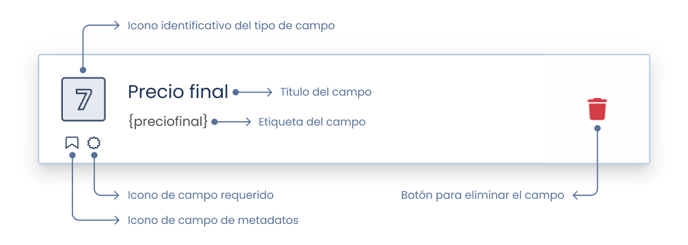
Artículos relacionados:
Etiqueta de transformación de números a palabras