Las secciones del formulario pueden condicionarse al valor de otros campos (de tipo número, fecha o selección)
Para entender que es una condición vamos a poner de ejemplo el proceso de compra de un billete, en el que el formulario nos da a elegir entre si queremos o no factura. Dependiendo de la opción que elijamos, nos van a solicitar unos datos u otros.
A esto se le llama campos condicionados, ya que la información que se nos solicita el formulario varía dependiendo de nuestra respuesta.
Podemos hacer lo mismo en un documento automatizado, para que solo se muestren los campos que apliquen, dependiendo de la opción seleccionada.
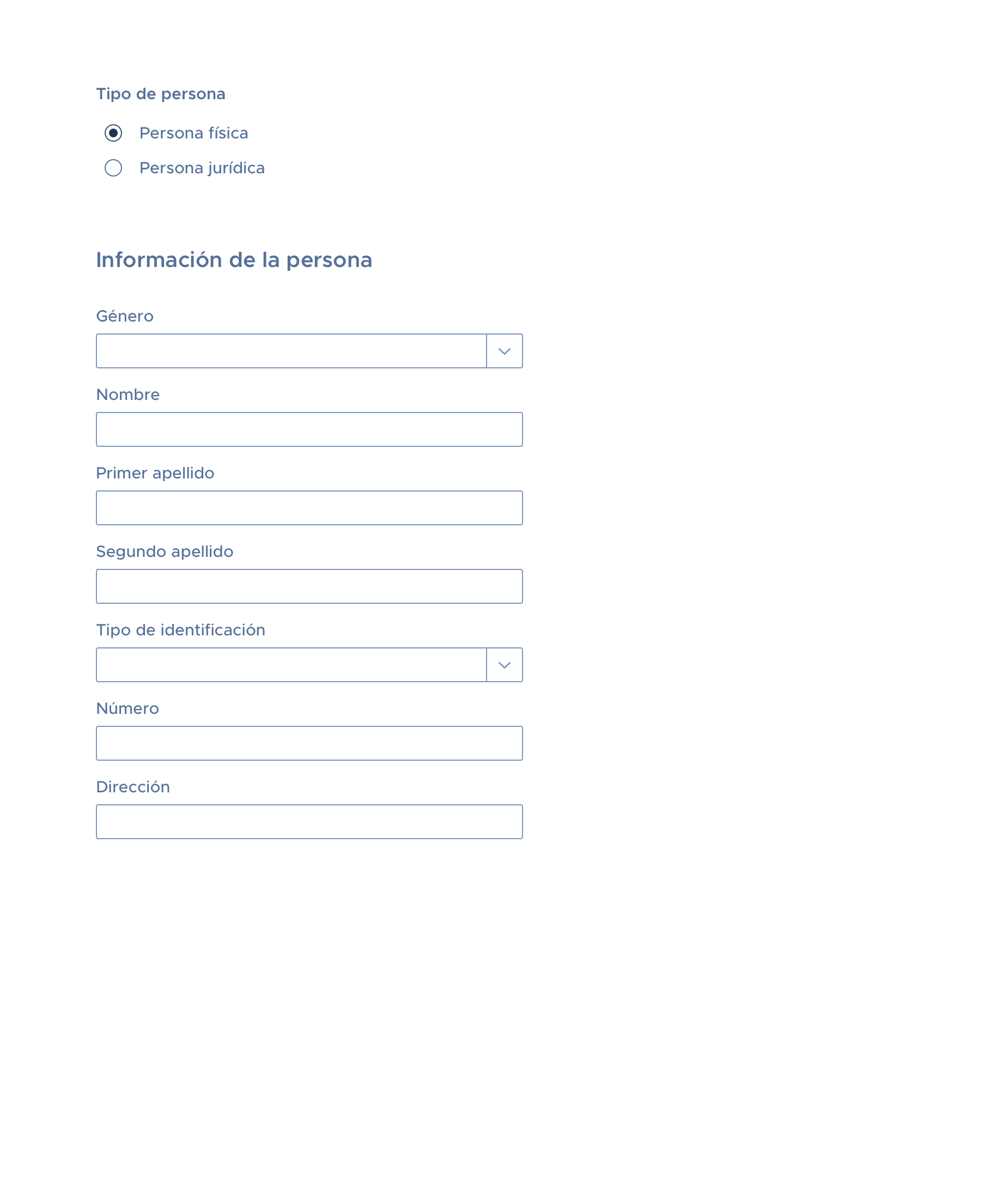
En la imagen anterior, podemos ver como dependiendo de si es una persona física o jurídica, el formulario muestra unos campos u otros. De la misma manera, en el documento aparecerá un texto u otro dependiendo de la opción elegida.
- Texto para persona física:
D./Dña. __________________, con _________ número _________, con domicilio en __________________.
- Texto para persona jurídica:
D./Dña. __________________, con _________ número _________, en su condición de _________, con _________ número _________, y domicilio social en _________.
Hasta la llegada de la automatización de documentos era necesario tener 2 versiones del mismo, cada uno con la información correspondiente al tipo de persona al que iba destinado, ahora ya no, las 2 versiones conviven en uno mismo.
Para conseguir este comportamiento, empezaremos preparando nuestro documento de la siguiente manera:
(Seguimos con el ejemplo anterior de Persona física y Persona jurídica)
Englobamos cada parte del texto con una etiqueta de apertura y cierre, más el tipo de opción. Si no recuerdas como se construyen este tipo de campos siempre puedes ver más sobre como se hacía aquí ⇢
- Persona física:
{#persona_fisica}. __________________, con _________ número _________, con domicilio en __________________.{/persona_fisica}
- Persona jurídica:
{#persona_juridica}. __________________, con _________ número _________, en su condición de _________, con _________ número _________, y domicilio social en _________.{/persona_juridica}
Así conseguimos que aparezca un párrafo u otro dependiendo de lo que se responda en el formulario.
Una vez tenemos preparadas las etiquetas de apertura y cierre, debemos añadir todas las etiquetas que correspondan con la información que se va a solicitar en el formulario.
- Persona física:
{#persona_fisica}{#generoFis_m}D.{/generoFis_m}{#generoFis_f}Dña.{/generoFis_f} {nombreFis} {apellido1Fis} {apellido2Fis}, con DNI número {idNumFis}, con domicilio en {direccionFis}.{/persona_fisica}
- Persona jurídica:
{#persona_juridica}{#generoJur_m}D.{/generoJur_m}{#generoJur_f}Dña.{/generoJur_f} {nombreJur} {apellido1Jur} {apellido2Jur}, con DNI número {idNumJur}, en su condición de {denomSocial}, con NIF número {nifNumJur}, y domicilio social en {direccionJur}.{/persona_juridica}
Una vez tenemos preparado el documento plantilla con las etiquetas, creamos los campos correspondientes a cada una. Puedes ver como hacerlo en este vídeo a continuación.
Una vez terminada esa parte, nos dirigimos a la pestaña de formulario para ordenar los campos en secciones y para configurar bajo que condiciones aparecerá cada sección.
Tenemos que crear 3 secciones:
- En esta primera sección pondremos el campo de Opción única que nos da a elegir entre los tipos de persona física y jurídica, (en el vídeo anterior se puede ver como es el primer campo que creamos, por si tienes alguna duda de como se construyen o también puedes leer este artículo que lo explica), dado que dependiendo de la opción elegida se nos mostraran un tipo de campos u otros a continuación en el formulario.
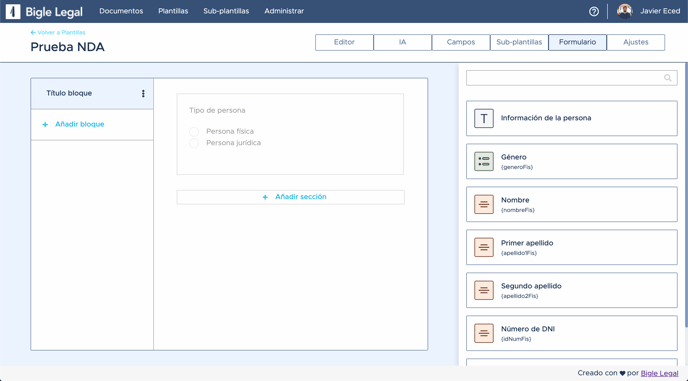
- En la segunda, los campos que corresponden a una de las personas (ejemplo: persona física).
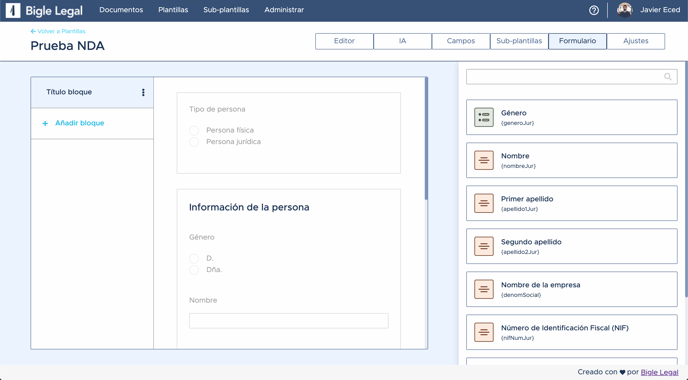
- En la tercera, los campos que corresponden a una de las personas (ejemplo: persona jurídica).
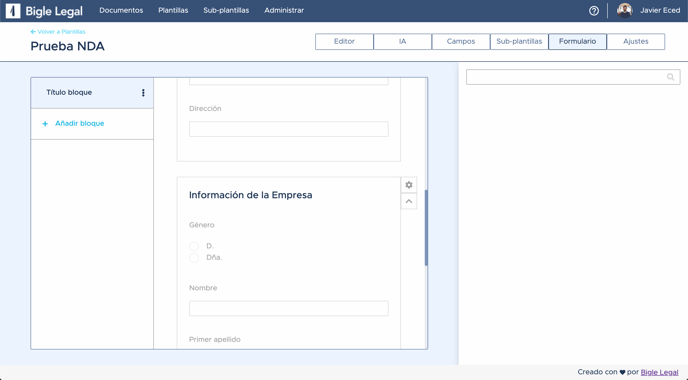
Ahora que ya tenemos colocados los campos en sus respectivas secciones, debemos condicionarlas a la pregunta inicial (Tipo de persona), para que cuando se elija una opción u otra aparezca su sección correspondiente.
Cuando ubicamos el ratón encima de la sección de Persona física, veremos que aparece una "rueda" ![]() en la esquina superior derecha de la misma, sobre la que haremos clic para desplegar el panel e ir a Opciones.
en la esquina superior derecha de la misma, sobre la que haremos clic para desplegar el panel e ir a Opciones.
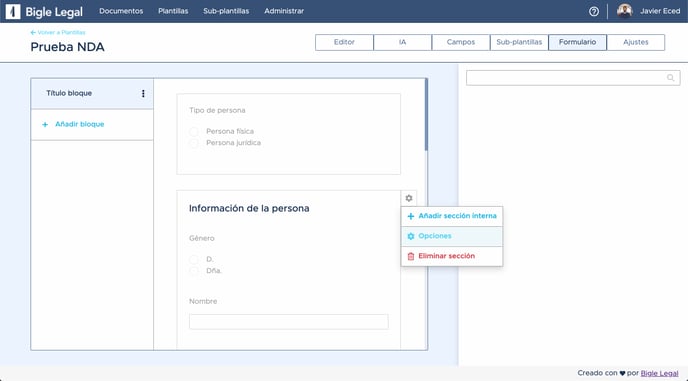
Una vez dentro debemos hacer clic sobre el switch de Sección condicionada para activarla.
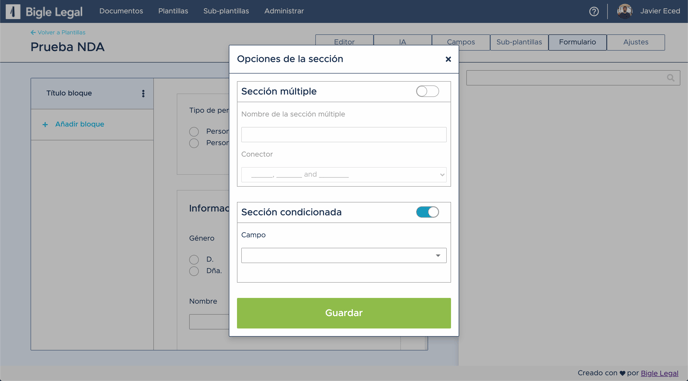
Elegimos el campo al que queremos condicionar esta sección, en este caso a la pregunta Tipo de persona. Una vez lo seleccionamos vemos que nos aparecen 2 opciones más; Condición y Valor.
- Condición: en este caso, elegimos "igual a".
- Valor: nos muestra las opciones del campo Tipo de persona, que es el que hemos elegido anteriormente (en este caso Persona física y Persona jurídica).
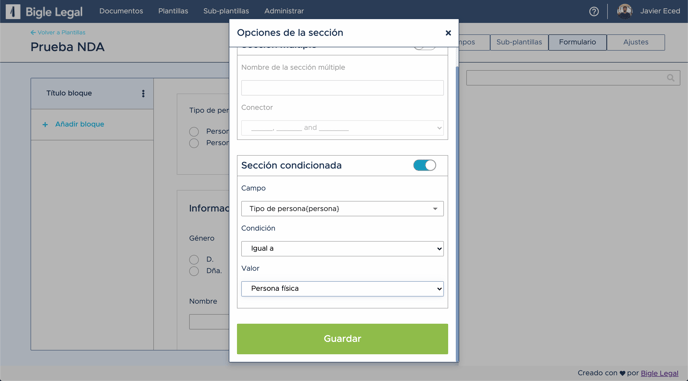
*Lo que estamos indicando es que si la respuesta del Campo, es igual (=) a uno de sus valores (ejemplo: Persona física), entonces que muestre la sección indicada.
Guardamos, y esta sección ya estaría configurada. Repetimos el proceso con la sección en la que se encuentran los campos relativos a la Persona jurídica y nuestro formulario y documento están preparados para adaptarse a las necesidades de cada caso.
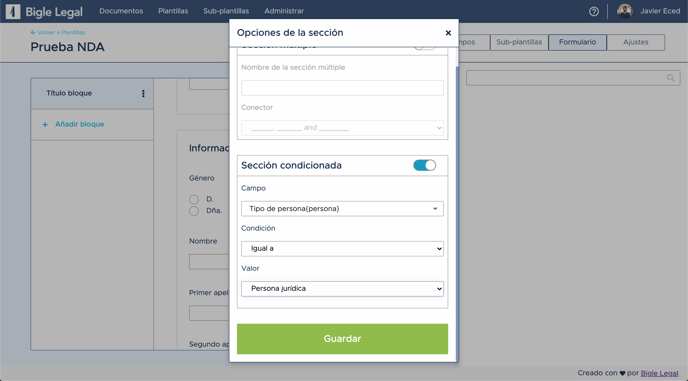
Cuando una sección está condicionada, veremos que aparece un icono en la esquina superior derecha de la misma.
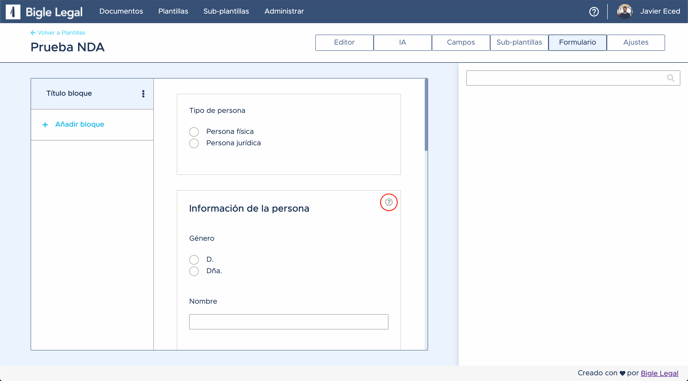
Os dejamos también un vídeo de como funciona una sección condicionada cuando estamos rellenando un formulario.
Condición de otra condición
Ahora que ya hemos entendido cómo funcionan las condiciones podemos entender e ir un paso más allá en su configuración.
Encadenar condiciones:
Cualquiera de los campos que se encuentran dentro de una condición también pueden ser utilizados para establecer una nueva condición. Por consecuente, si no se cumple la primera, nunca se mostrará esta segunda y así sucesivamente.
Listado de campos que admiten ser usados para establecer una condición: