Las secciones múltiples son partes del texto que pueden repetirse varias veces
Existen situaciones, en las que cierta información dentro de un documento, se repite, como podría ser en un contrato de arrendamiento en el que debe figurar la información personal de todos los arrendatarios.
De una parte:
D./Dña. ______________, de nacionalidad española, con domicilio en ______________, y provisto de DNI número ______________.
Esta solicitud reiterada de un mismo grupo de datos en el formulario, y su correspondiente redacción en el documento, son lo que llamamos secciones múltiples (bucles).
De una parte:
D./Dña. ______________, de nacionalidad española, con domicilio en ______________, y provisto de DNI número ______________.
D./Dña. ______________, de nacionalidad española, con domicilio en ______________, y provisto de DNI número ______________.
En casos como el del ejemplo anterior, donde el número de arrendatarios puede variar dependiendo de lo que se requiera en cada caso, necesitaremos utilizar las secciones múltiples para que el documento sea dinámico y se adapte automáticamente, sin tener que realizar dichos cambios en el documento de manera manual.
La imagen a continuación es una muestra de cómo funciona una sección múltiple en el formulario y cómo aparece en nuestro documento.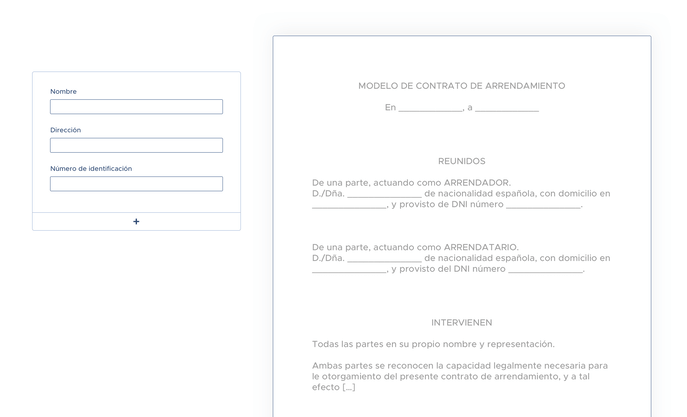
Cuando estamos rellenando un formulario, esta funcionalidad aparecerá en forma de botón "+" que permitirá replicar los campos de información del arrendatario. Simultáneamente, en el documento, el fragmento de texto ligado con la información del arrendatario se repetirá (como hemos visto en el ejemplo anterior).
Esta imagen a continuación, es la vista real de cómo se ve una sección múltiple en el formulario.
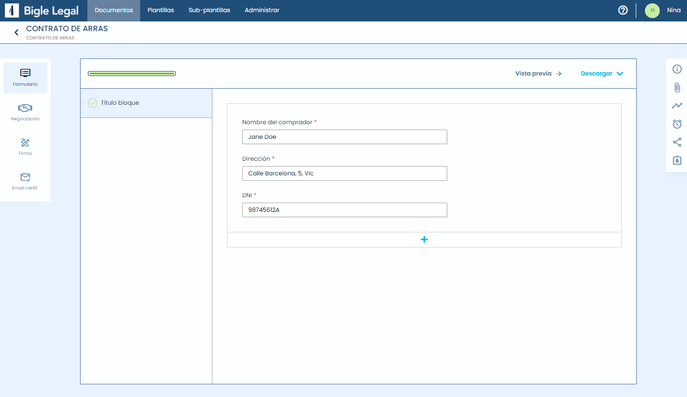
El bloque de texto con la información del arrendatario, se podrá repetir tantas veces como sea necesario.
Secciones múltiples con salto de línea
Ahora que ya hemos visto para qué nos pueden servir las secciones múltiples vamos a ver cómo se crean en 2 pasos:
1. En nuestro documento plantilla escribimos las etiquetas
Esto lo conseguimos englobando, con una etiqueta de apertura y cierre, la parte de texto que queremos que se repita, como podemos ver en este ejemplo.
De una parte:
{#arrendatario}D./Dña. ______________, de nacionalidad española, con domicilio en ______________, y provisto de DNI número ______________.
{/arrendatario}
Te estarás preguntando por qué la etiqueta de cierre {/arrendatario} está tan alejada del texto, ¿verdad? Este salto de línea antes del cierre es necesario para que, en caso de duplicar el párrafo, haya una separación entre ambos. Aprende sobre los saltos de línea aquí ⇢
2. Configuración en el formulario
Además de incorporar las etiquetas de apertura y cierre en nuestro documento, cuando estamos construyendo nuestro formulario dentro de la plataforma, debemos indicar qué secciones serán múltiples. Al indicar que una sección es múltiple, nos pedirá que le indiquemos a qué etiqueta corresponde (en el ejemplo anterior, sería 'arrendatario'). Puedes ver cómo hacerlo en el artículo sobre construcción de secciones múltiples en el formulario ⇢
Secciones múltiples separadas con signos de puntuación
Otra alternativa, en caso de no querer mostrar en nuestro documento a los arrendatarios en párrafos separados, consiste en separar la información con signos de puntuación (,), (;), (o), (y).
Como podemos ver en el ejemplo del recuadro verde a continuación, esto se puede conseguir añadiendo la etiqueta {JOIN} justo antes de la etiqueta de cierre.
{#arrendatario}D./Dña. _____________, de nacionalidad española, con domicilio en ___________, y provisto de DNI número ___________{JOIN}{/arrendatario}.
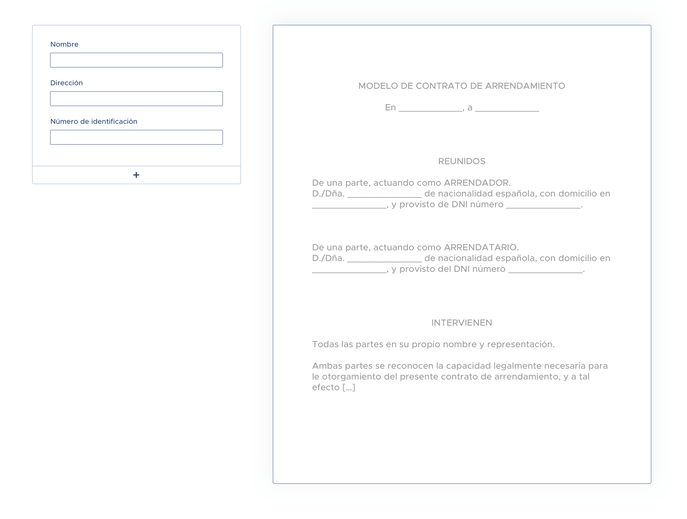
{JOIN} actúa como conector y entiende de manera automática el número de veces que se repite la información. En el documento, será sustituida por los signos de puntuación y conjunciones -(,), (;), (o), (y)- correspondientes.
Se trata de la evolución de las etiquetas {link}, {linkTrim}, {linkSpec}, {linkChar} y {Connector}, las cuales mantienen sus funciones pero han quedado en segundo plano debido a la mayor versatilidad de {JOIN}, que cumple con el cometido de todas ellas.
Aunque {JOIN} hará que los conectores aparezcan por defecto, en el idioma de la plantilla también podemos especificar en qué lengua queremos que se muestren.
Actualmente, la plataforma dispone de ocho idiomas: español, inglés, alemán, alemán-austríaco, catalán, francés, italiano y portugués. Indicaremos el idioma deseado dentro de la misma etiqueta {JOIN}, añadiendo un guion bajo y la abreviatura de su correspondiente idioma:
Español: {JOIN_ES}
Inglés: {JOIN_EN}
Alemán: {JOIN_DE}
Alemán-Austríaco: {JOIN_DE_AT}
Catalán: {JOIN_CA}
Francés: {JOIN_FR}
Italiano: {JOIN_IT}
Portugués: {JOIN_PT}
Luego, para que la plataforma identifique correctamente las etiquetas empleadas, deberemos seleccionar todos los idiomas utilizados mediante el desplegable de “Multilenguaje”, en el apartado de plantillas/ajustes/información:
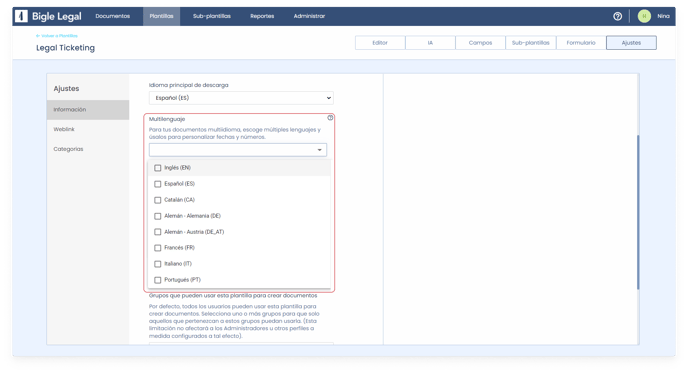
Configuración en el formulario
Igual que en la explicación anterior de "Secciones múltiples con salto de línea", una vez tenemos preparado nuestro documento en la plataforma y estamos construyendo el formulario, debemos indicar qué secciones serán múltiples y además, en este caso, seleccionar el tipo de conector qué queremos que aparezca en nuestro documento en caso de que haya 2 o más fragmentos añadidos.
Puedes ver cómo hacerlo en el artículo sobre construcción de secciones múltiples en el formulario ⇢
Secciones múltiples con numeración automática
Podemos combinar la herramienta de “Numeración automática” que se encuentra en editores de texto (como el de la plataforma o, por ejemplo, el de Microsoft Word) con la configuración de etiquetas para secciones múltiples que hemos visto anteriormente.
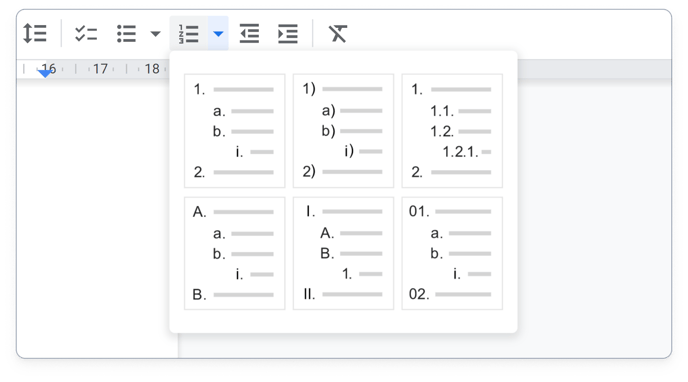
Para lograr que los fragmentos de texto que se repitan aparezcan numerados automáticamente y de forma consecutiva en el documento final, simplemente:
- Activaremos “Numeración” desde un editor (ya sea con la opción de números, letras o números romanos) sobre el párrafo de texto de la sección múltiple.
- Añadiremos las etiquetas de la sección múltiple, englobando su numeración.
El resultado final debería ser similar al del siguiente ejemplo:
{#seccion}
- {nombre}, de nacionalidad {nacionalidad}{/seccion}
Es importante destacar que la etiqueta de apertura de la sección queda por encima del párrafo, englobando, así, la numeración (en este caso, el número “1”).
Cuando repitamos la sección, la numeración también se repetirá y actualizará automáticamente. Si repetimos la sección del ejemplo anterior tres veces y rellenamos el formulario con los datos correspondientes, en el documento final aparecerá de esta forma:
- Juan, de nacionalidad española
- Carolina, de nacionalidad cubana
- Helen, de nacionalidad estadounidense
Mostrar el número de veces que se repite una sección múltiple
Como ya sabes, la característica principal de las secciones múltiples es que se pueden repetir tantas veces como se desee.
Algunas veces, es necesario mostrar en el documento final cuántas veces se repite una determinada sección múltiple. En este apartado, aprenderás a configurar las etiquetas en la plantilla para lograrlo, ya sea mostrando la cantidad en forma numérica, o con palabras.
1. Mostrar con números cuántas veces se repite una sección múltiple
La etiqueta que muestra cuántas veces se repite la sección múltiple en forma numérica es la combinación siguiente:
{etiquetaLENGTH}
- “etiqueta” corresponde a la etiqueta de la sección múltiple que hayas puesto (variará en cada situación concreta).
- “LENGTH” hará que se indique el número de veces que se repite la sección.
2. Mostrar con palabras cuántas veces se repite una sección múltiple
La etiqueta que muestra cuántas veces se repite la sección múltiple con palabras es la siguiente:
{etiquetaLENGTHLETTERS}
- “etiqueta” corresponde a la etiqueta de la sección múltiple que hayas puesto (variará en cada situación concreta).
- “LENGTH” hará que se indique el número de veces que se repite la sección.
- “LETTERS” hará que la cantidad aparezca escrita con palabras y en el idioma principal de la plantilla.
3. Mostrar con palabras, en un idioma determinado distinto al de la plantilla, cuántas veces se repite una sección múltiple
Para mostrar la cantidad en un idioma en concreto, después de “LETTERS” debes añadir un guión bajo seguido de la abreviación del idioma en mayúsculas, dentro de la etiqueta.
Actualmente, la plataforma dispone de ocho idiomas de transformación: inglés (“_EN”), español (“_ES”), catalán (“_CA”), alemán (“_DE”), alemán austríaco (“_DE_AT”), francés (“_FR”), italiano (“_IT”) y portugués (“_PT”):
{etiquetaLENGTHLETTERS_ES}
{etiquetaLENGTHLETTERS_EN}
{etiquetaLENGTHLETTERS_CA}
{etiquetaLENGTHLETTERS_DE}
{etiquetaLENGTHLETTERS_DE_AT}
{etiquetaLENGTHLETTERS_FR}
{etiquetaLENGTHLETTERS_IT}
{etiquetaLENGTHLETTERS_PT}
Luego, para que la plataforma identifique correctamente las etiquetas empleadas, selecciona todos los idiomas utilizados mediante el desplegable de “Multilenguaje”, en el apartado de plantillas/ajustes/información:
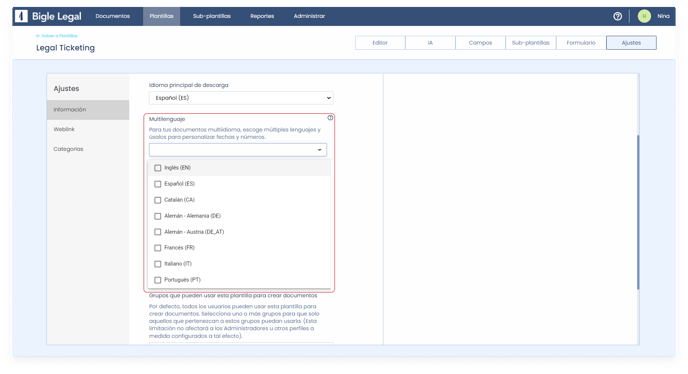
Caso de uso
Imagina que en un contrato hay una sección múltiple que hace referencia a las posibles cláusulas de un contrato (con la etiqueta “{etiqueta}”) y que quieres mostrar por escrito el número total de cláusulas.
Las {etiquetaLENGTH} ({etiquetaLENGTHLETTERS}) cláusulas serán aplicables.
Al introducir, por ejemplo, cinco cláusulas, con la anterior configuración lograríamos el siguiente resultado:
Las 5 (CINCO) cláusulas serán aplicables.
Puede que te resulte interesante este artículo, en el que aprenderás a configurar las etiquetas de las secciones múltiples para mostrar textos en singular o plural, en función de si una sección se repite o no.