Schedule alerts on your documents, templates and metadata.
Alerts will allow you to schedule and receive notifications via email. You will be able to choose the title, date and hour of the alert, as well as the people who will be notified.
The platform offers the possibility of adding one or more alerts to:
- Documents and requests.
- Document and request templates (every time a document or request is created with that template, an alert will be automatically scheduled based on the specifications indicated in the template and the date entered in the form for each document or request).
- Custom metadata sets (when filling in the metadata, an alert will automatically be scheduled based on the specifications given in the settings and the date entered).
How to create alerts in a document or request
To create an alert in a document or request:
1. Enter the document or request and go to Alerts, in the right side menu.
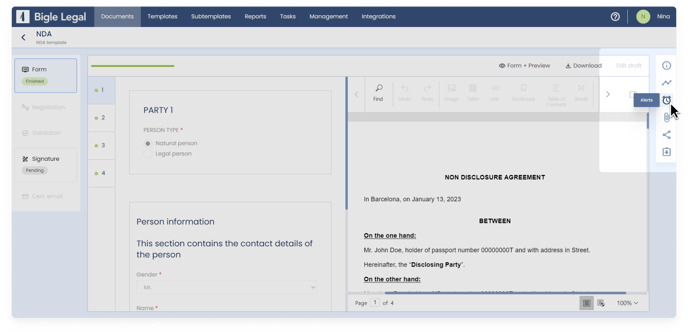
2. Click Add new alert.
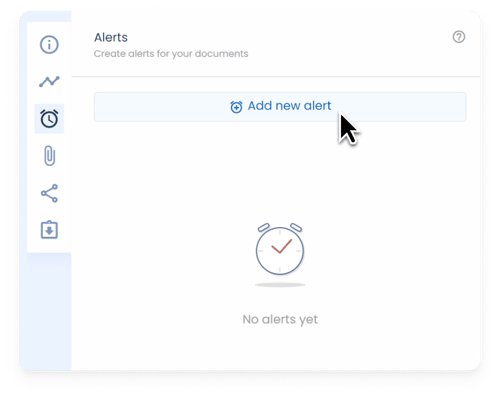
3. Fill in the alert information (title, date and approximate hour).
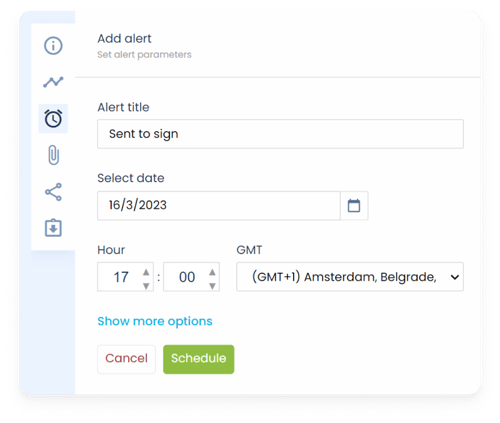
Optionally, by clicking Show more options, you can add a description and choose which users and groups will be notified (by default, the notification will be sent only to the document owner or the user assigned to the request).
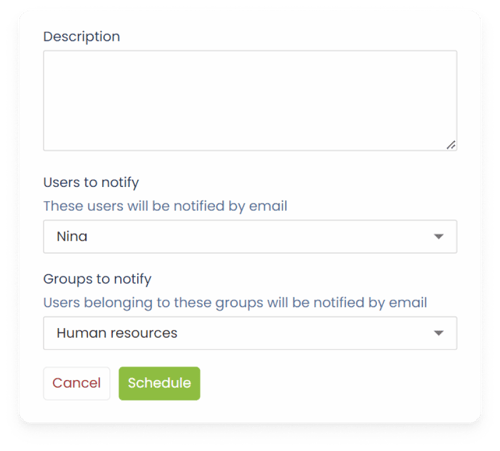
4. Finally, click Schedule.
Once the alert is created, you can click on it to edit it and press the three dots at the top right to duplicate or delete it.
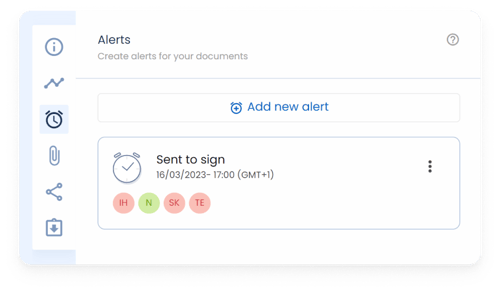
How to configure automatic alerts in a document or request template
To add an alert to a template:
1. Enter the template and navigate to the field creation tab. To add an alert to a document template, follow the route from point A, and to add it to a request template, follow the route from point B:
A) Document template: "Templates" > chosen template > "Fields":
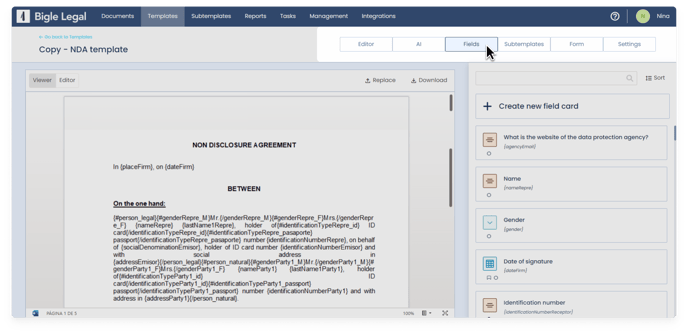
B) Request template: "Manage" > "Request" > chosen request > "Details":
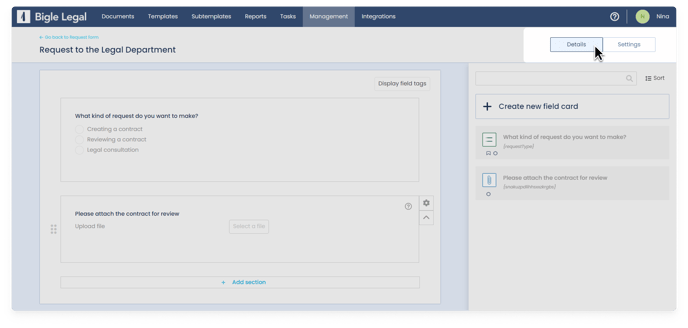
2. Click Create new field card and create a Date type field.
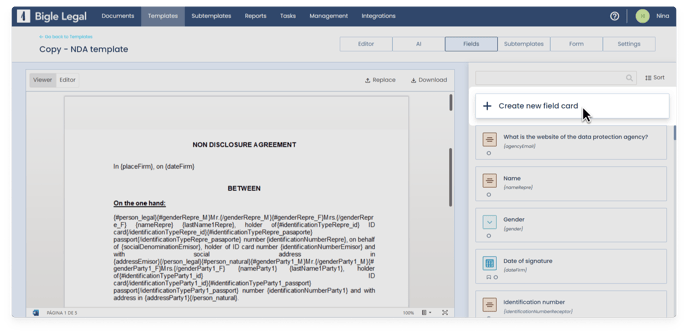
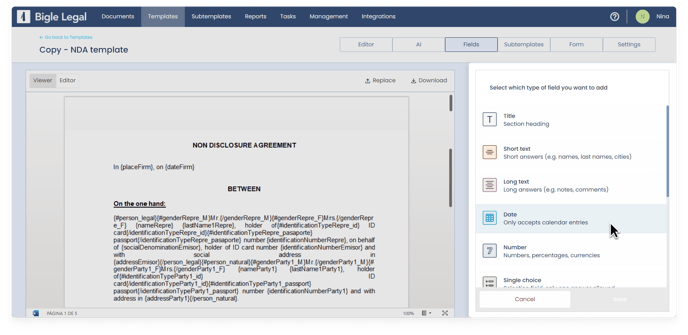
3. Fill in the field data (title and tag).
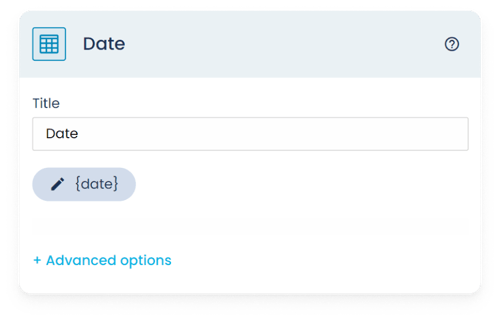
4. Click Advanced options, enable the automatic alert option, and fill in the alert information (title, date, approximate hour, and description).
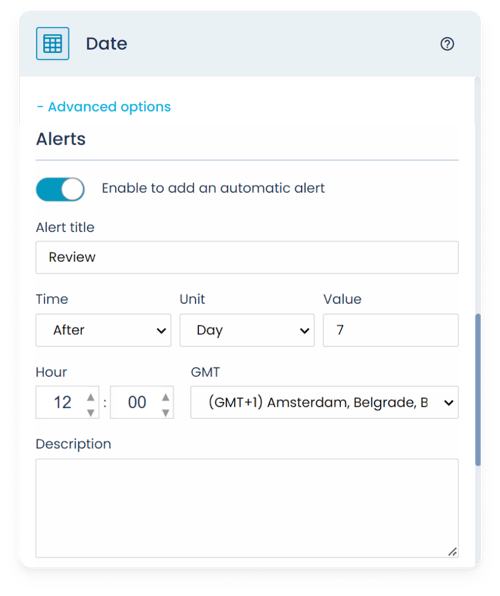
In this case, instead of a certain date, you need to indicate how many days, months or years before or after the date entered in each document or request you want to receive the notification.
In the example of the images above, an alert will be received 7 days after the date entered in the form.
For requests, by default, it will be the user assigned to the request who will receive automatic alerts.
As for documents, the alert will be assigned to the owner of the document, but you can enable the option for all members of the document group to be notified:
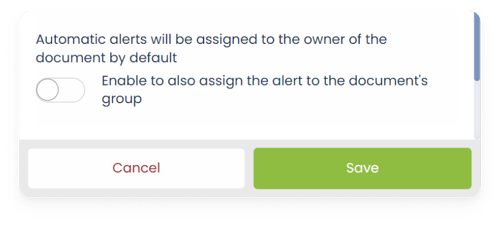
5. Finally, save the changes.
Creating a document or request from this template and filling in the Date field containing the alert will automatically create the alert for that document.
From the document, you will be able to edit which people will be notified. However, if you want to edit the other parameters of the alert, you must do it from the configuration of the Date field to which you have added the alert, in the template.
How to configure automatic alerts on a custom metadata set
Next, we explain the steps to follow to add an alert to a custom metadata set. To learn more about how metadata works, you can check out this article.
1. Browse to the metadata set to which you want to add the alert.
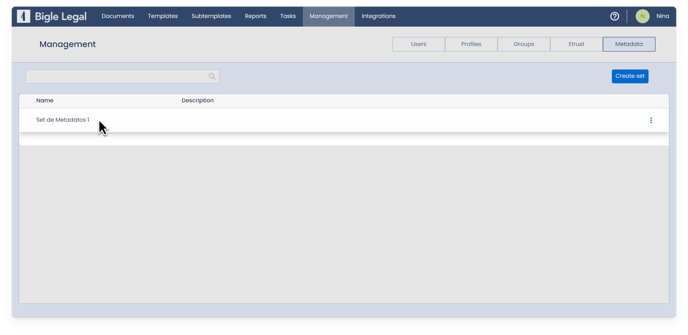
2. Click Create new field card and create a Date type field.
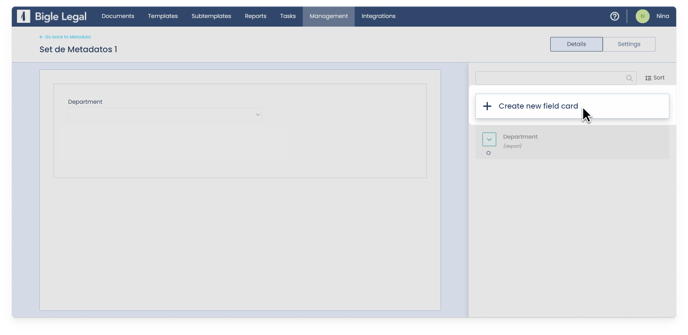
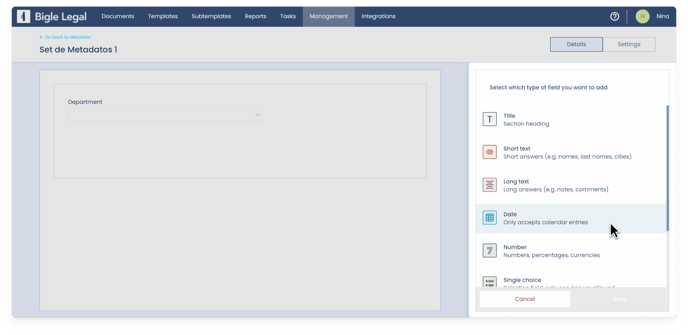
3. Fill in the field data (title and tag).
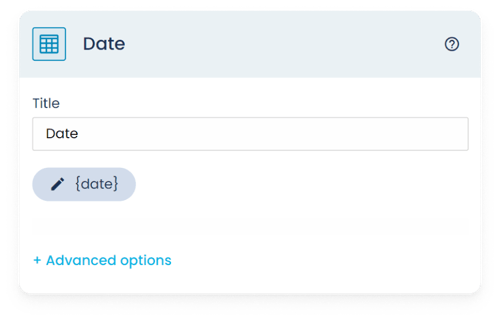
4. Click Advanced options, enable the automatic alert option, and fill in the alert information (title, date, approximate hour, and description).
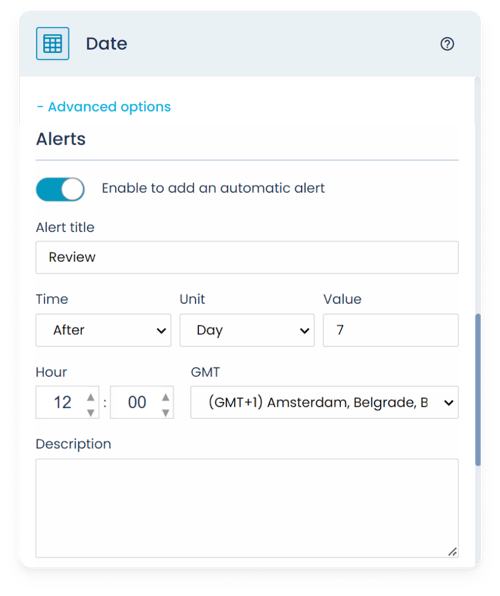
As in the case of alerts in templates, instead of a certain date, you will have to indicate how many days, months or years before or after the date entered in each document you want to receive the notification.
The alert will be assigned to the owner of the document, but you can enable the option for all members of the document group to be notified.
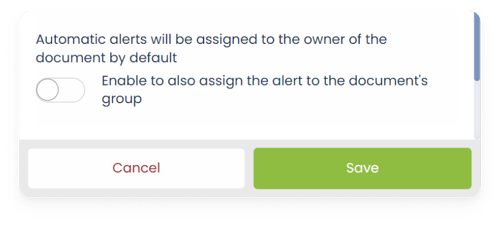
5. To finish, save the changes.
By creating a document linked to that set and filling in the Date type field, an alert will automatically be scheduled for that document. Once the document is created, you will be able to edit the date entered from the metadata set.
If what you want is to edit the alert parameters, you must do it from where you created it, entering the metadata set configuration.
Please note that the hour of any alert is approximate, as some email service providers may not deliver alert emails at the exact time set.