The information entered in the form will automatically complete the signers to carry out the electronic signature process.
This functionality applies to the templates and will allow the platform to use the data entered in the form so that when an electronic signature process starts, the signers will be automatically populated with their names, last names and email addresses.
To make it possible, you must configure your template as we explain below:
1. Create three short text fields that will be used to collect the necessary data for the creation of each of the signers:
- Name
- Last name
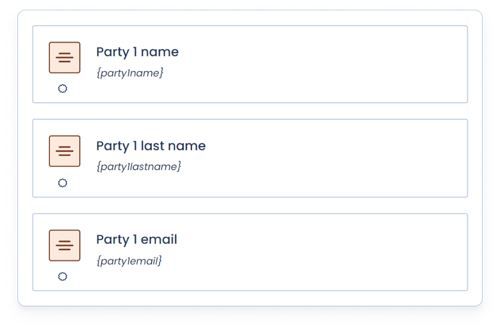
- For the platform to only accept responses with a valid email structure (thus avoiding possible errors when sending the document to be signed), choose the "email" pattern in the advanced options of the email field:
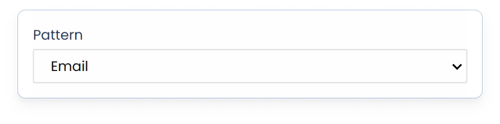
- Remember that, if you want the information to be compulsorily filled out on the form, you must make sure that the option "optional field" (within the advanced options) is deactivated:
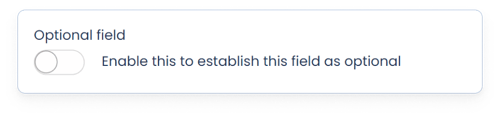
2. Place the fields in the form taking into account that:
- The data of the same signer (name, last name and email) must be in the same section.
- In addition to the signer fields, sections can contain other fields, as long as they do not correspond to other signers.
- Since the data of several signers cannot coexist in the same section, you must place them in different sections (within a block) or different inner sections (within a section).
In both cases, you can make use of the multiple sections, which will allow you to create a single section with the name, last name and email fields, and repeat it as many times as necessary, depending on the number of signers (learn more about the multiple sections in this article).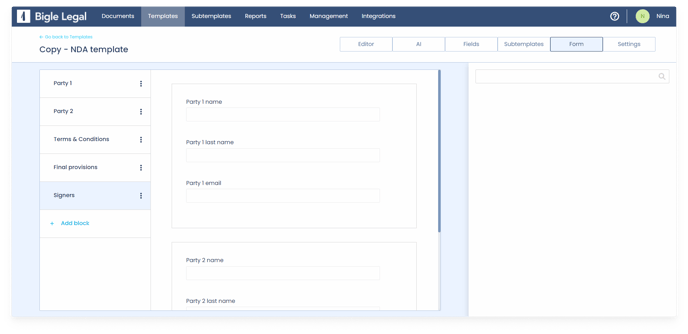
3. Access the options menu of the section in which each signer is located, enable the option "Signer section" and link the corresponding fields through the drop-downs as shown in the pictures below. 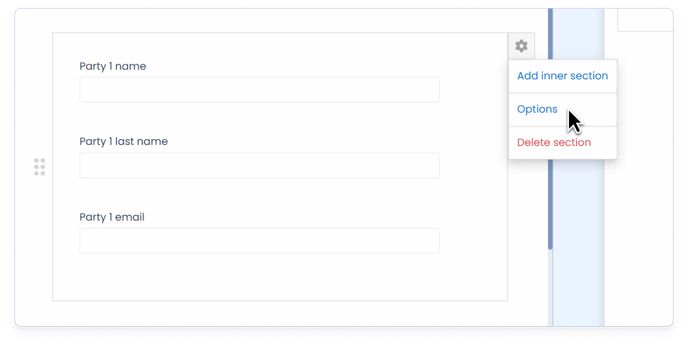
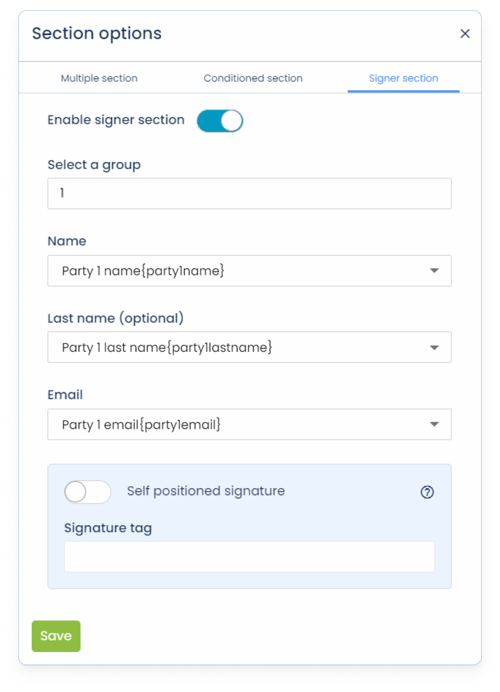
- The "Select a group" field allows you to choose the order in which this signer will appear in the signing process.
- The “Self positioned signature” field should be activated and completed with the corresponding tag if self positioning tags for automatic signature box positioning have been used, as explained in this article. If you haven't taken this action, you must manually position the boxes later when initiating the electronic signature process (as long as the biometric electronic signature is carried out, as it won't be necessary with the one-click option).
Everything is ready! After creating a document and filling out the form, when starting a signature process, the data of the signers will appear automatically: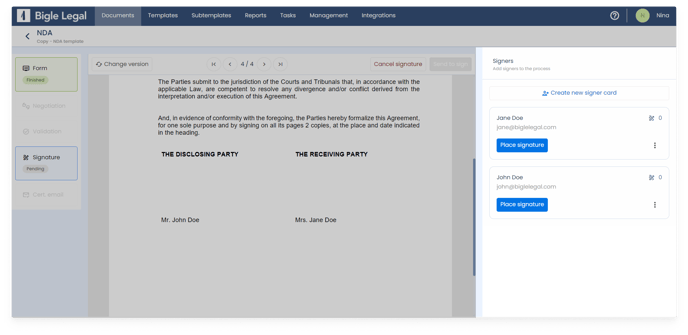
Once in the signature process, you can edit or delete the signers information (through the three dots on the right), as well as add signers manually (by clicking on "Create new signer card").