Validation is a process that allows a person or a certain group of people to monitor and approve a document.
This process is optional, and can be carried out as many times as necessary and in any order. For example, a document can be sent to be validated: before signing it, after a negotiation, before and after the negotiation, etc.
Who is involved in a validation process:
- The validation petitioner. It is the person who initiates the process to request validation from a certain person or group of validation.
- The validator. This is the person who will supervise and approve the validation. You can make changes on the document or ask for changes to the validation petitioner.
- A group of validators. A group of people, of which one must validate the document. Learn here how to create groups of validators.
- Validation followers (can be optionally added). These are people who will be aware of the activity that takes place during the validation process.
Types of documents that can be validated:
- Created from templates in the platform
- Externally uploaded:
- docx format (Word).
- PDF.
In case of PDF documents, since they are not editable, if changes are requested, you will have to edit the original document and render again the PDF, cancel the validation process and start a new one.
In this article you will learn how to perform the main validation actions, depending on the role you play in the process:
How to request a validation - Petitioner
How to assign and unassign the validation - Petitioner / Validator / Validator Group
How to view the process information and add notes - Petitioner / Validator / Validator Group / Followers
How to make changes on the document - Validator
How to request changes on the document - Validator
How to make the changes that have been requested in a validation process - Petitioner
How to approve the validation - Validator
How to cancel the validation request - Petitioner / Validator
The order and presence of these actions will vary with each process. For example, there could be a case in which a validation is requested and it is approved directly by the validator; another in which after the request you have to make changes several times to proceed to the final validation; etc.
How to request a validation
Action to be performed by: Petitioner
Before requesting a validation, make sure that there is no other process in progress for the same document. Whether it is a document created in the platform or uploading an external document, you must access it and, once the information has been reviewed, click on "Finish Draft". This will activate the ‘Add step’ option in the process side menu.



When you click on ‘Validation’, a third panel will be displayed. At the bottom you will be able to select the version of the document you want to use in the validation you are starting. Click on the desired option and press ‘Select’.

At this stage, from the editor you can still make changes on the version of the document that will be sent for validation. Track Changes will be enabled by default, recording any changes to the document. If you want to disable it, click on “Track Changes”:
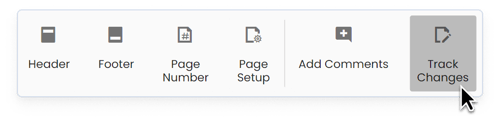
When everything is ready, save the changes and then click on "Request validation". If necessary, in the same bar, you also have the options to cancel validation or change the document version.
2. Then, click on “Request validation”.

3. To proceed, you must select the validators (you can choose between people or groups of validation) and additional collaborators (optionally). To choose a group, you must have previously created it as indicated in this article.

4. Next, indicate an expiration date (for information only and not linked to any notification system, although it gives some context as to when do you expect an answer from the validation), add the information you consider necessary to the email message (that the validators and followers will receive) and click "Send validation".

From this moment on, the document becomes non-editable for the validation petitioner, as the responsibility for validation shifts to the validator. The petitioner can edit the document again if the validator deems it necessary in subsequent steps.
How to assign and unassign the validation
Action to be performed by: Petitioner / Validator / Validator Group
Any validator or member of the validator group can:
- Assign the validation to themselves (if only one validator has been chosen, it will be assigned to them automatically).
- Assign it to someone else.
- Unassign it.
The petitioner, on the other hand:
- Can unassign it or assign it.
- Can not assign it to himself.
These actions are performed from within the document to be validated or from the tasks section in the top menu of the platform.
Remember that in the tasks section you can access the validations and filter the tasks by name, by whether or not they have been completed, by who they are assigned to, etc.
How to view the process information and add notes
Action to be performed by: Petitioner / Validator / Validator Group / Followers
All those involved in the process can access the main validation information by entering the document and navigating through the right side menu:

Click on the ‘Team options’ section to access the validation notes and participants. In this section, the validator(s) and the other validation participants can interact by means of notes. In the ‘Team options’ section you will find three tabs:
- Notes: any of the participants can add notes by typing them in the text box at the bottom and clicking on ‘Comment’.
- Resolved: This tab lists all the notes in the validation that have already been resolved. To resolve a note, click on the tick next to it in the ‘Notes’ tab.
- Participants: All validation participants are listed in this tab. From here you can add new participants or remove them.
Another way to add a trading participant is to write their email address in a note. This will send a notification to their inbox so that they can join the validation. This new participant will appear in the ‘Participants’ tab.
How to make changes on the document
Action to be performed by: Validator
If you have been designated a validator in a validation process:
- You will receive a notification via email with a link to the document.
- You can also access the document from the platform, by clicking on its name from the task module.
- Another way to access is from the validation process of the document itself.
Once inside the document, you can review and edit it. Track Changes will be enabled by default, recording any edits to the document. If you want to disable it, click on “Track Changes”:
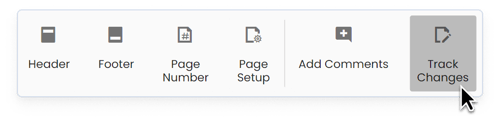
When the changes are finished, click the “Save” button:

How to request changes on the document
Action to be performed by: Validator
If you want to request changes on the document, you must access the document and click on "Request changes" in the top bar:

A window will open in which you can explain in the email (that the validation petitioner and followers will receive) the modifications that you are suggesting in the "Email text" box.
How to make the changes that have been requested in a validation process
Action to be performed by: Petitioner
If you are the petitioner of a validation, the validator may ask you to make changes on the document. When that happens, you will be notified with an email from the validator.
To proceed, simply go to the document (either through the link in the email or from the platform) and make the changes to it. Track Changes will be enabled by default, recording any edits to the document. If you want to disable it, click on “Track Changes”:
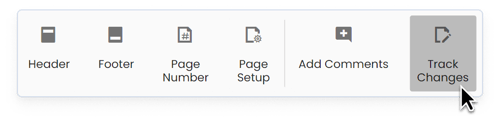
Do not forget to save the changes by pressing “Save”:

To finish, click on "Resend validation" so that the validator can continue with the process.

How to approve the validation
Action to be performed by: Validator
To approve the validation, enter the document, and click "Approve" in the top bar:

For the document to be definitively validated, you will have to add the text that will follow the approval email sent to the petitioner and followers:

How to cancel a validation request
Action to be performed by: Petitioner and validator
Both the petitioner and the validator can cancel the validation by entering the process and clicking on "Cancel validation", in the top bar:

By canceling the validation, the validators and followers will be notified via email. The process will be finished and, therefore, it will be possible to start any other process.