Los reportes son vistas personalizables, basadas en metadatos, para el seguimiento de los contratos.
¿Cómo crear un reporte?
Antes de crear un reporte, es importante conocer el funcionamiento de los metadatos. Si aún no sabes qué son, qué tipos existen y cómo generarlos, consulta este artículo.
1. Primero, nos dirigiremos a la sección de Reportes, en el menú superior de la plataforma, y haremos clic en “Crear vista”.
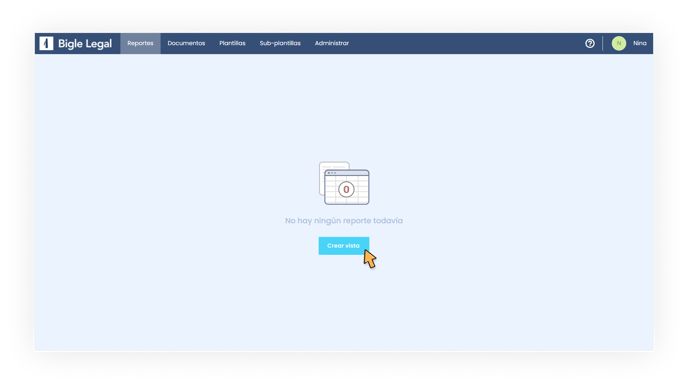
2. Después de poner el nombre que queramos al reporte y elegir el tipo (de documentos o de solicitudes), podremos añadir filtros basados en metadatos (que nos permiten elegir qué documentos se mostrarán en esta lista).
- Cada filtro está conformado por:- El metadato que se usará para filtrar (p.ej. "Nombre del documento").
- El tipo de filtro (p.ej. "Contiene").
- El valor o valores deseados (p.ej. "Contrato arrendamiento").
- Para cada tipo de metadato, tendremos distintas opciones -a modo de ejemplo, si se trata de un metadato de tipo “nombre”, podríamos filtrar por las palabras con las que empieza; en caso de que sea uno de tipo “fecha”, podríamos seleccionar un período concreto; etc.-.
- Añadiremos tantos filtros como deseemos (con el botón “añadir filtro”) y haremos clic en “continuar”.
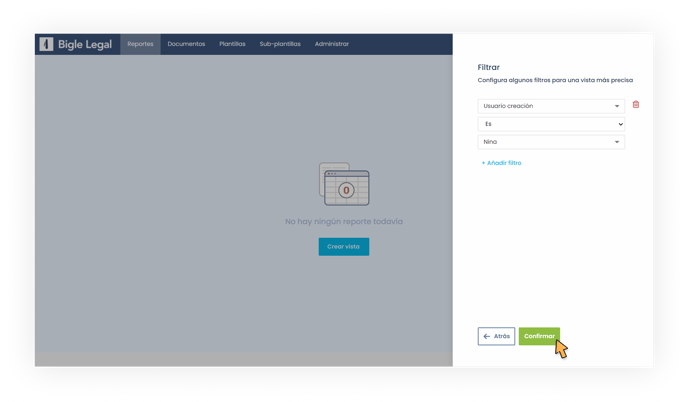
3. A continuación, llegaremos a la pantalla de edición, en la que podremos modificar distintos aspectos de la vista:
- Nombre: al modificarlo, se guardará automáticamente.
- Botón “columnas”: permite elegir qué metadatos aparecerán en forma de columna en la vista. Las columnas disponibles se mostrarán en la parte izquierda (bastará con hacer clic sobre ellas para seleccionarlas) y las columnas elegidas se verán en la parte derecha (las podemos eliminar con el botón en forma de cruz). Para guardar los cambios, utilizaremos el botón “guardar”.
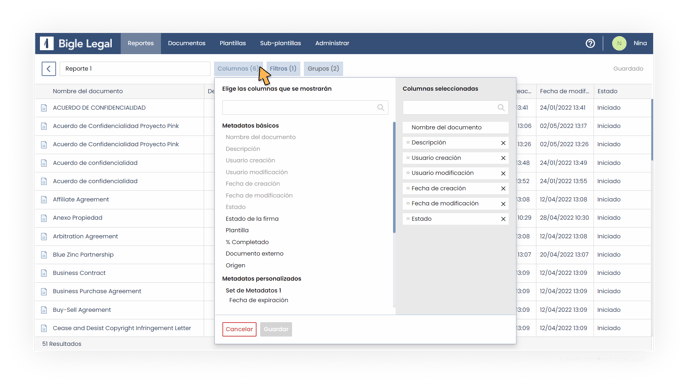
- Botón “filtros”: permite añadir filtros que se guardarán en la configuración de la vista. Además, podemos modificar los filtros existentes o eliminarlos utilizando el botón derecho en forma de papelera. Cuando hayamos terminado, guardaremos los cambios.
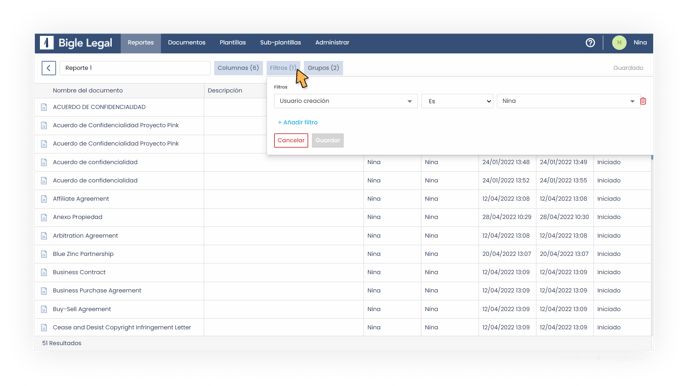
- Botón “grupos”: permite elegir los grupos de Permisos que tendrán acceso a esta vista.
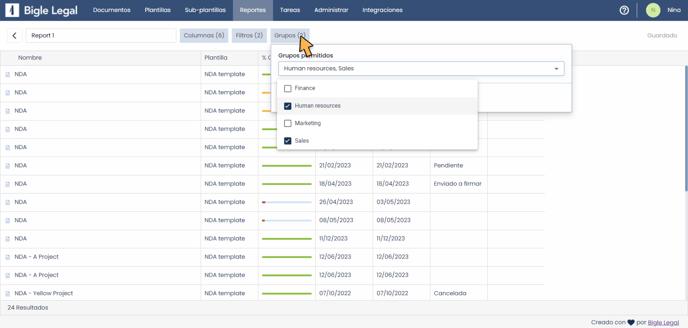
Para salir del modo de edición, utilizaremos el botón con forma de flecha que se encuentra en la parte superior izquierda de la pantalla.
El resultado será una nueva vista, es decir, una tabla con todos los documentos que cumplan los requisitos establecidos por los filtros.
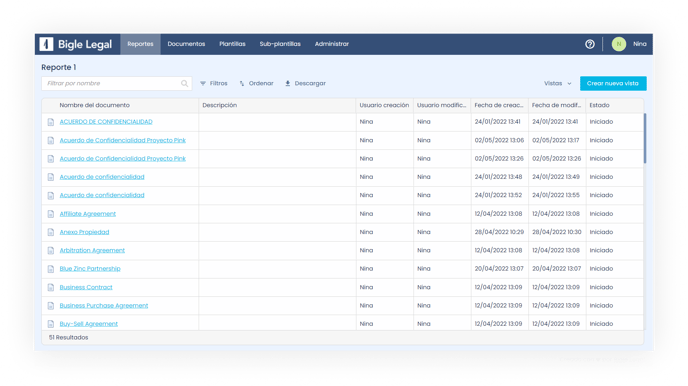
El nombre de cualquiera de los documentos de la lista es un acceso directo al mismo. Al hacer clic sobre él, se abrirá en una nueva ventana en el navegador. Podemos volver a la pantalla anterior a través del botón con forma de flecha de la parte superior izquierda de la pantalla.
Opciones de personalización
Para hacer una selección más acotada, una vez generada la lista de documentos, podemos definir opciones de filtrado y ordenado adicionales que se aplicarán solamente en tiempo real:
- A través del buscador superior izquierdo, podemos filtrar por nombre la lista de documentos generada.
- Haciendo clic en el botón “filtros” (situado al lado del buscador), podemos añadir más filtros a las columnas de metadatos previamente definidas.
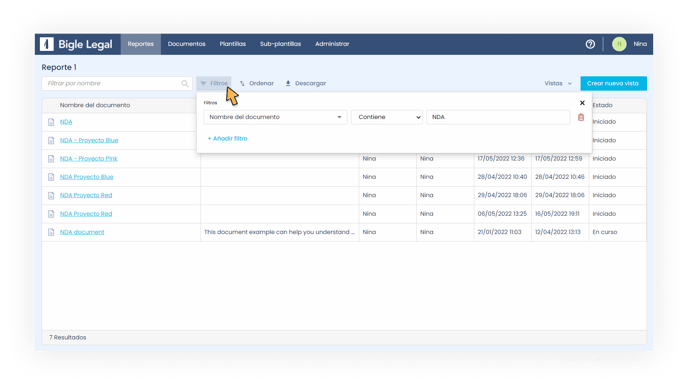
- El botón “ordenar” nos permitirá seleccionar cada columna e indicar si queremos que su contenido aparezca en orden ascendente o descendente.
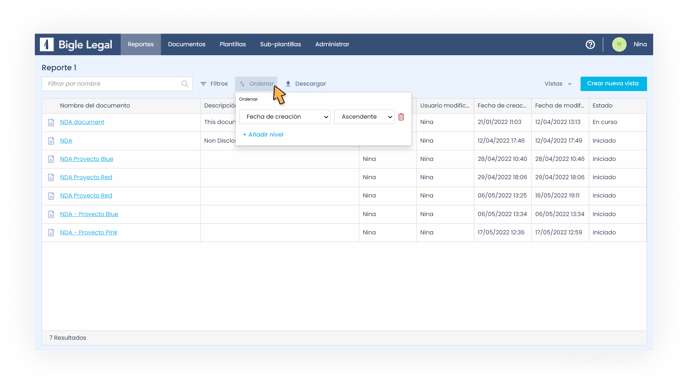
Estas opciones de personalización no se guardarán en la configuración de la vista para futuras ocasiones, por lo que, en caso de querer añadir, modificar o eliminar los filtros fijos, deberemos editar la vista.
Si deseamos conservar la lista de documentos obtenida sin necesidad de modificar la configuración de la vista, podemos utilizar el botón "descargar" para guardarla en formato CSV o Excel.
Cómo crear, editar y eliminar vistas
- Si deseamos crear otras vistas con sus respectivos filtros personalizados, deberemos dirigirnos al botón superior derecho “Crear nueva vista”.
- Cuando hayamos creado distintas vistas y queramos navegar entre ellas, utilizaremos el menú desplegable “vistas”.
- A través del mismo menú desplegable “vistas”, podremos entrar en el modo de edición situando el cursor encima de cada una y haciendo clic en el icono con forma de lápiz.
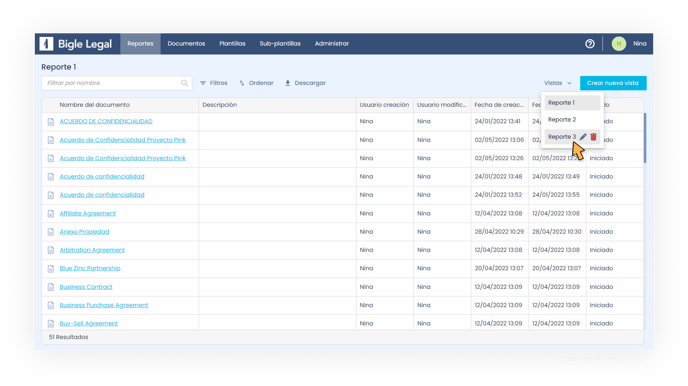
- En el caso de querer eliminar una vista, situaremos el cursor encima de su nombre en el menú desplegable “vistas” y haremos clic en el icono con forma de papelera. La vista a eliminar no podrá ser la que esté activa en ese momento.
Filtros y columnas de tipos de usuarios
A continuación, puedes ver una explicación detallada de las columnas predefinidas que hacen referencia a las personas que intervienen en los documentos y solicitudes:
- Usuario de creación (documento / solicitud): El usuario que ha creado el documento o la solicitud.
- Usuario de modificación (documento / solicitud): El último usuario que ha modificado el documento o la solicitud.
- Usuario asignado (documento / solicitud): El usuario asignado actualmente al documento o la solicitud.
- Responsables (solicitud): El conjunto de personas o grupos seleccionados para que puedan asignarse la solicitud.
- Colaboradores adicionales (solicitud): Los compañeros de equipo añadidos después de la creación de la solicitud y los seguidores definidos durante la configuración del formulario de solicitud.
- Participantes (solicitud):Todos los usuarios implicados en la solicitud. Combina al equipo de responsables y los colaboradores adicionales.