Reports are customizable views for contract tracking, based on metadata.
How to create a report?
Before creating a report, it is important to understand how metadata works. If you still don't know what it is, what types exist and how to generate them, check out this article.
1. First, we will go to the Reports section, in the top menu of the platform, and click on "Create reporting view".
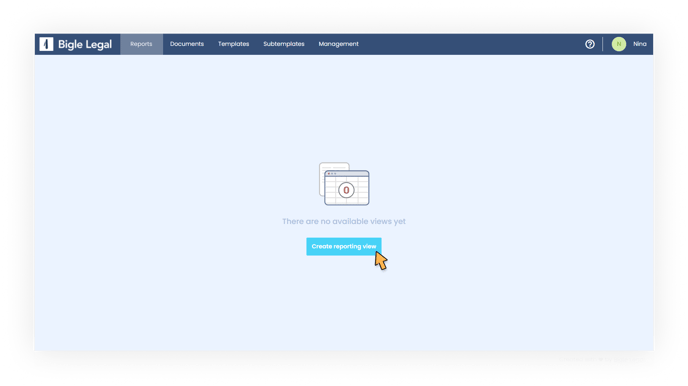
2. After putting the name we want to the report and choose the type (of documents or requests), we can add filters based on metadata (which allow us to choose which documents will be shown in the list).
- Each filter is made up of:
- Metadata that will be used for filtering (e.g. "Document Name")
- The type of filter (e.g. "Contains").
- The desired value or values (e.g. "Lease Agreement").
- For each type of metadata, we will have different options -for example, if it is a "name" type metadata, we could filter by the words it begins with; in case it is a "date" type, we could select a specific period; etc.-.
- We will add as many filters as we want (with the “add filter” button) and click on “continue”.
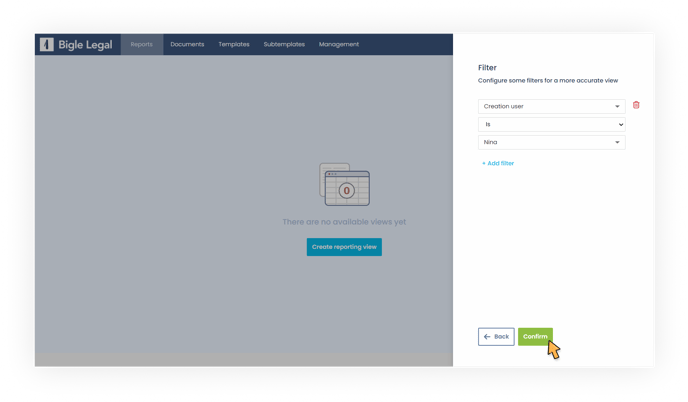
3. Next, we will arrive at the edition screen, in which it is possible to modify different aspects of the view:
- Name: when modified, it will be automatically saved.
- “Columns” button: allows us to choose which metadata will appear as a column in the view. The available columns will be shown on the left (just click on them to select them) and the chosen columns will be seen on the right (they can be deleted with the cross button). To save the changes, we will use the “save” button.
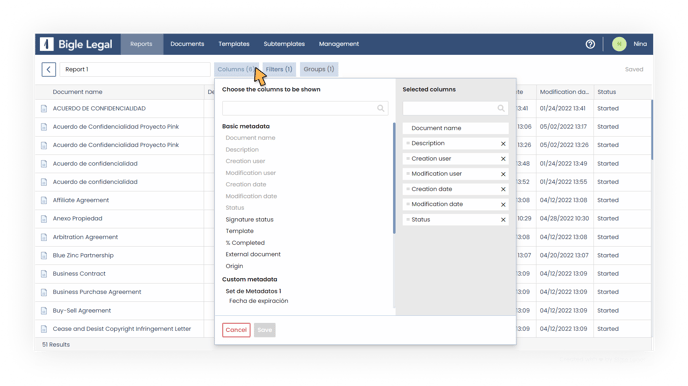
- “Filters” button: allows us to add filters that will be saved in the view configuration. In addition, we can modify the existing filters or delete them using the right button with a trash can icon. When we are done, we will save the changes.
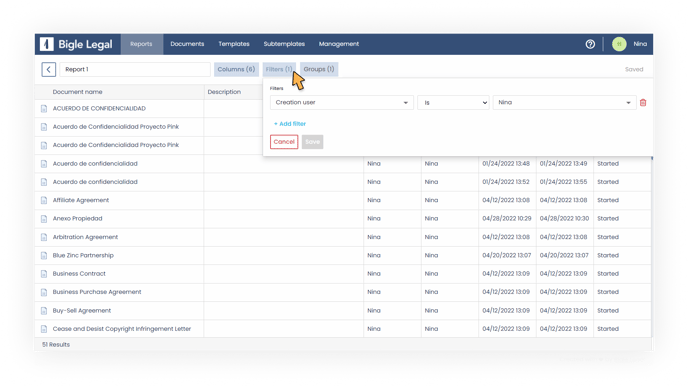
- "Groups" button: allows selecting the Access groups that will be allowed to access this view.
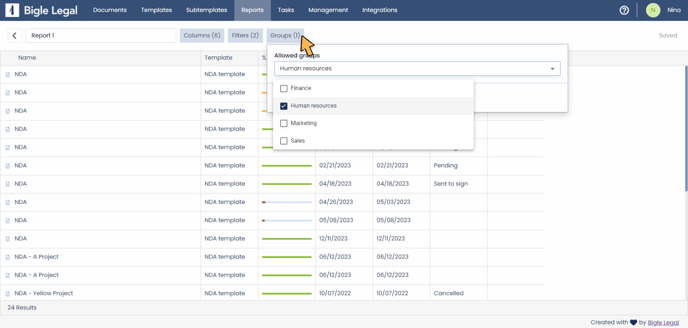
To exit the editing mode, we can use the arrow-shaped button that is located in the upper left part of the screen.
The result will be a new view, that is, a table with all the documents that meet the requirements established by the filters.
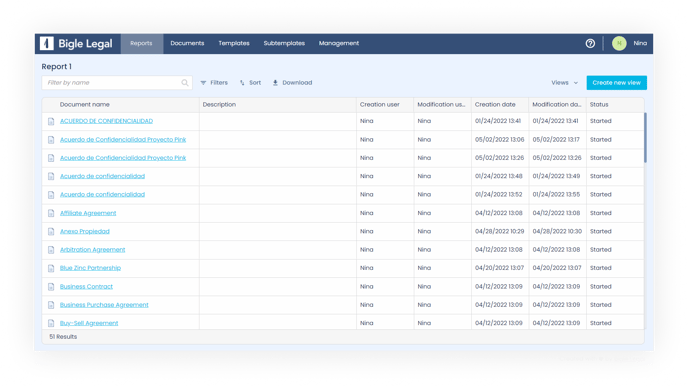
The name of any of the documents in the list is a shortcut to it. Clicking on it will open it in a new browser window. We can return to the previous screen through the arrow-shaped button at the top left of the screen.
Customization options
To make a more limited selection, once the list of documents has been generated, we can define additional filtering and sorting options that will only be applied in real time:
- Through the upper left search bar, we can filter by name the generated list of documents.
- By clicking on the “filters” button (located next to the search bar), we can add more filters to the previously defined metadata columns.
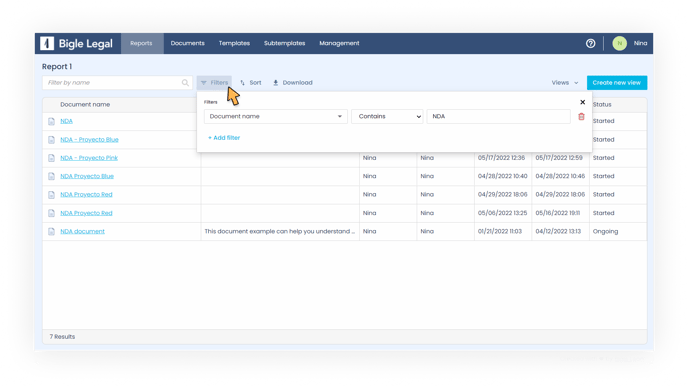
- The "sort" button will allow us to select each column and indicate if we want its content to appear in ascending or descending order.
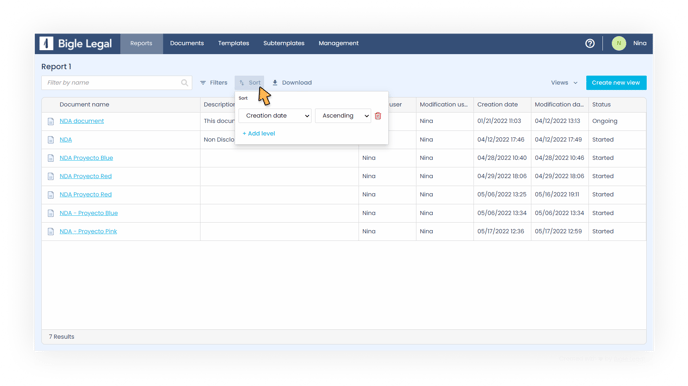
These customization options will not be saved in the view configuration for future occasions, so if we want to add, modify or delete the fixed filters, we must edit the view.
To keep the obtained list of documents without modifying the view settings, we can use the "download" button to save it in CSV or Excel formats.
How to create, edit and delete views
- If we want to create other views with their respective custom filters, we must go to the upper right button “Create new view”.
- After creating different views, we can switch between them using the "views" dropdown menu.
- Through the same "views" dropdown menu, we can enter the edition mode by placing the cursor over each one and clicking on the pencil icon.
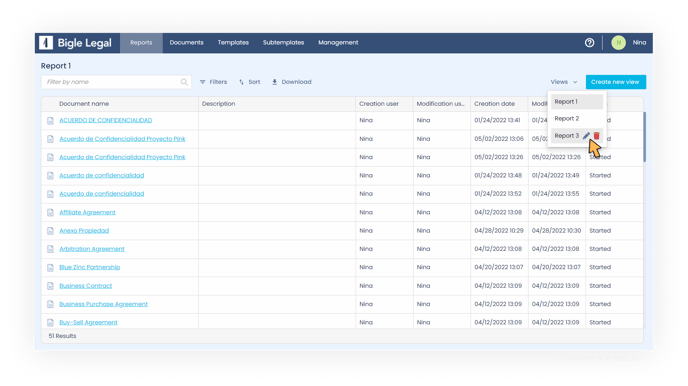
- In case of wanting to delete a view, we can place the cursor over its name in the "views" dropdown menu and click on the trash can icon. The view to delete cannot be the one that is active at that moment.
User type filters and columns
Below, you can see a detailed explanation of the predefined columns that refer to the people involved in documents and requests:
- Creation user (document / request): The user who has created the document or the request.
- Modification user (document / request): The last user who has modified the document or the request.
- Assigned user (document / request): The currently assigned user to the document or the request.
- Responsible users (request): The set of individuals or groups chosen to have the capability to be assigned to the request.
- Additional collaborators (request): Team members added after the creation of the request and followers defined during the request form setup.
- Request participants (request): All users involved in the request. It combines the responsible users and the additional collaborators.