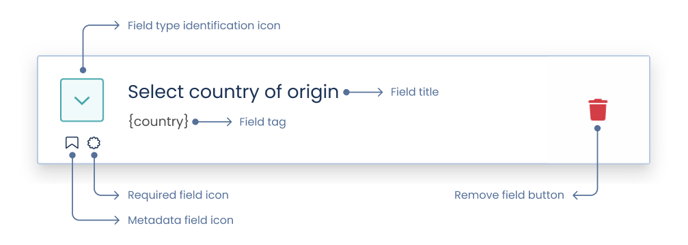Dropdown field to select only one option.
The dropdown field is one of three choice fields (along with single choice and multiple choice). It allows you to select a single answer among several options, through a dropdown.
Although it fulfills the same function as the single choice field, in this case the options are hidden in the form until you click in the dropdown to choose the answer. Therefore, it is recommended to use it if the list of options is large.
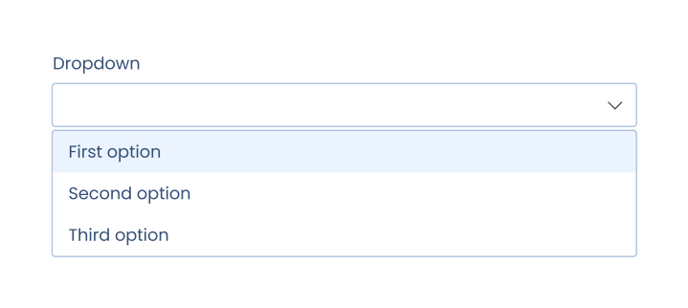
For the field to work properly, we need to set the tags in the template document. In this article on “Tags for option fields” you will find all the necessary information on how to do it.
Description of the dropdown field options:
- Title: text that describes the purpose of the field.
- Tag: you must introduce the same tag that you placed in the "template document" so that the field is correctly linked with its position in the document.
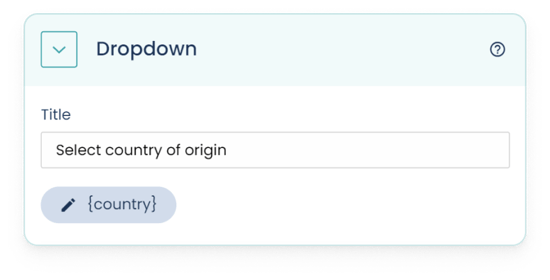
Set options
In this section you must introduce all the options that you want the field to have. You can enter them individually or through a list, by selecting one of the two tabs that appear in the following images:
INDIVIDUALLY
On the one hand, if you enter them individually, use the “Add option” button to add all the necessary options. For each option, you must fill in:
-
- Title: this is the name or value that describes the option.
- Option tag: the tag that will refer to this option.
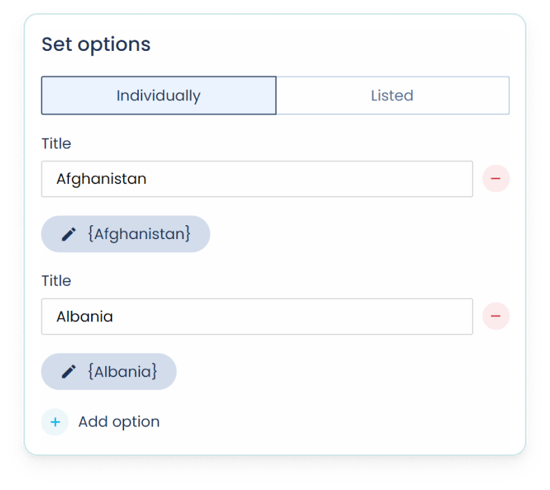
LISTED
On the other hand, if you do it through “Listed”, you only have to add all the options to choose, separated by a line break in the box that displays when you hit the “listed” button.
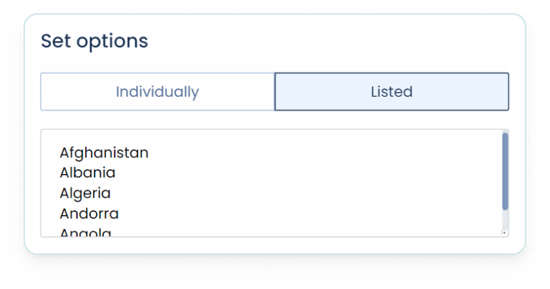
This article shows you about how to configure the tags for option fields in the template document.
Advanced options
1. Subtitle: used in case you want to add additional information to the title.
2. Optional field: used to make the field required or optional. When activated, you will be telling the software that this field, despite being asked, will not necessarily have to be answered.
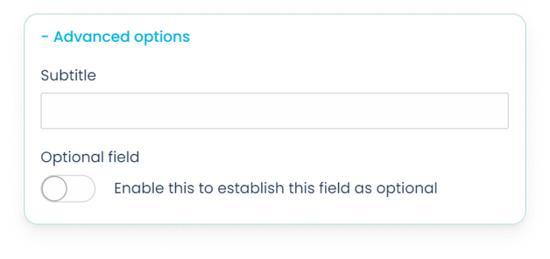
3. Blocked field: enabling this option will restrict the field to be automatically populated with predefined data, whether by internal means (copying data from another document) or external (bulk document creation, integrations, API...).
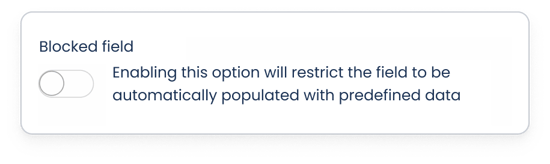
4. Explanation: if you activate this option, you can add detailed instructions or explanations that serve as support when filling in the field in the form.
5. Form metadata: if enabled, the values entered in this field will be saved and used as metadata.
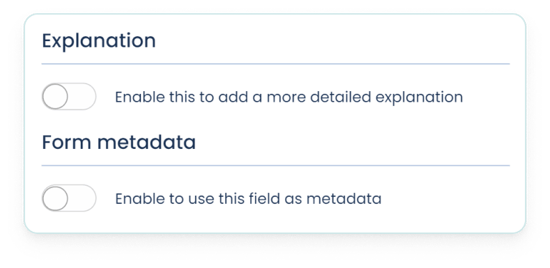
Once the field is set up, save the changes. The card folds, showing you a summary information of the basic configuration: