Automatiza tus procesos de solicitud o Legal Intake, simplificando el manejo de tickets jurídicos.
La funcionalidad de Solicitudes, también conocida como Legal Ticketing o Legal Intake, permite crear y enviar solicitudes fácilmente utilizando plantillas personalizables. Esto no solo garantiza la estandarización y el control de las solicitudes entrantes, sino que también agiliza el proceso de generación de documentación posterior, al importar automáticamente los datos en la creación de documentos.
Para lograrlo, se ofrece la opción de enlazar el formulario de la propia solicitud con el formulario de uno o varios documentos, de manera que los campos coincidentes se completan automáticamente en los documentos seleccionados.
En este artículo, aprenderás las siguientes funciones clave:
- Crear plantillas de formulario de solicitud.
- Hacer solicitudes externas a través de un enlace.
- Hacer solicitudes internas.
- Gestionar solicitudes.
- Personalizar notificaciones de solicitud.
Cómo crear la plantilla de un formulario de solicitud
Para crear la plantilla de un formulario de solicitud, accede a Administrar > Solicitud. Aquí encontrarás una lista de todos las plantillas de formulario de solicitud existentes. Para crear uno nuevo, simplemente haz clic en "Crear formulario de solicitud".
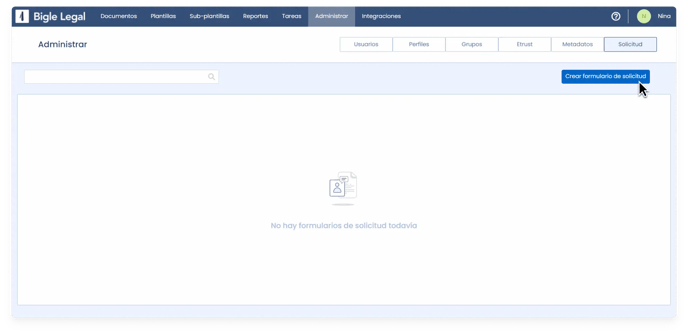
Seguidamente, introduce un nombre y, de forma opcional, una descripción para la solicitud.
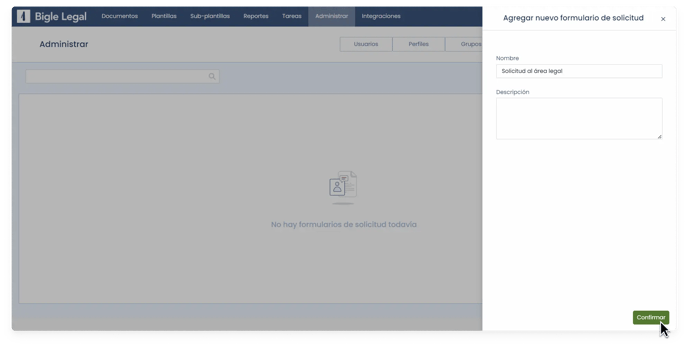
A continuación, llegarás a la pestaña de Detalles, en la que podrás construir el formulario de la solicitud. Haz clic en "Crear nuevo campo" para agregar los campos necesarios al formulario.
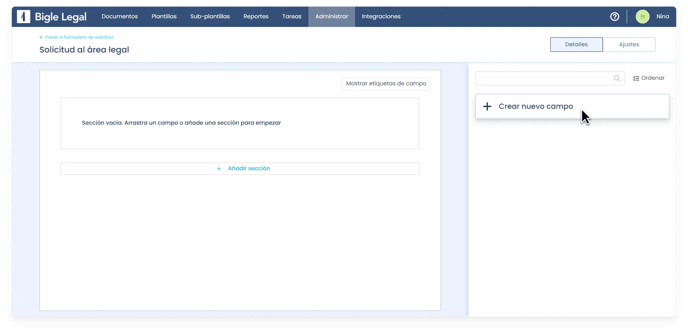
Para cada campo, proporciona un nombre y una etiqueta.
Los campos cuyas etiquetas coincidan con las de los documentos posteriormente seleccionados serán los que se rellenen automáticamente en los formularios de los documentos.
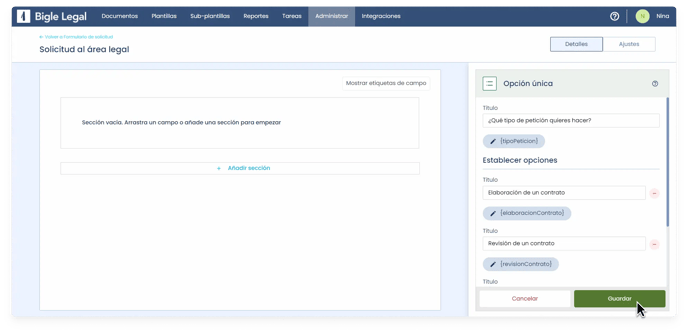
Una vez creados los campos, arrástralos al formulario y ordénalos según tus preferencias.
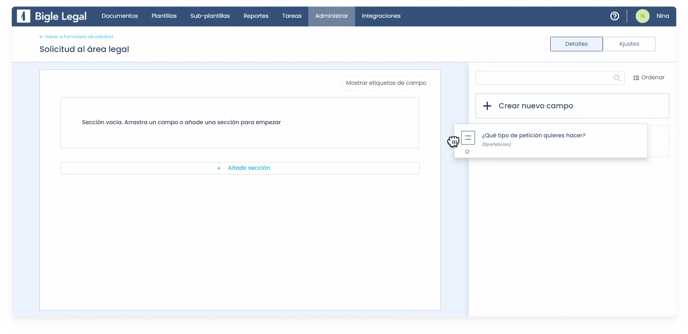
Puedes agregar secciones adicionales haciendo clic en el botón "Añadir sección" en la parte inferior del formulario.
Además, utilizando el botón en forma de engranaje junto a cada sección, puedes eliminarlas, añadirles secciones internas, y convertirlas en secciones múltiples o condicionadas desde “opciones”:
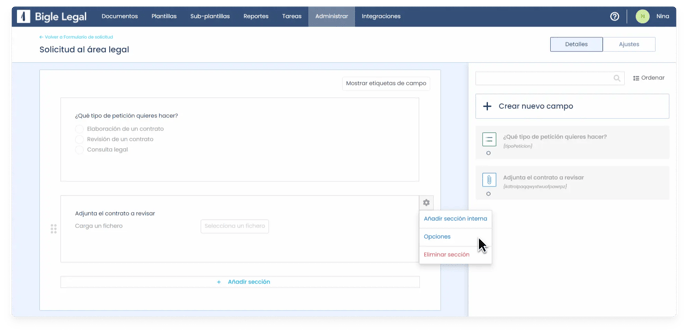
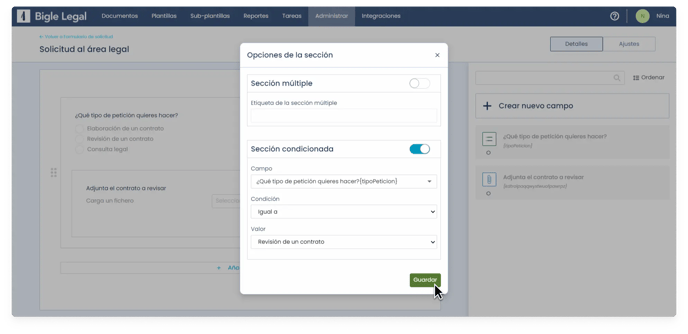
Cuando hayas finalizado la construcción del formulario, dirígete a la pestaña "Ajustes". En esta pantalla, dispones de varias opciones que te detallamos debajo de la siguiente imagen:
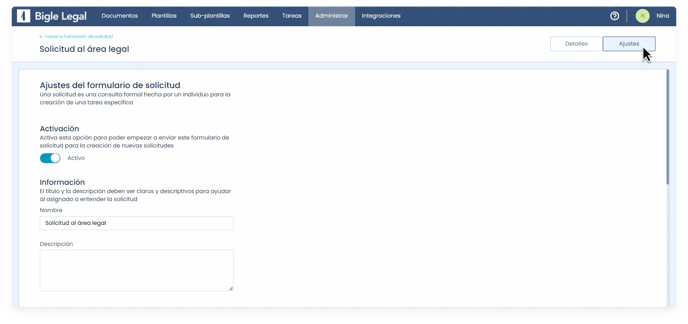
- Activar o desactivar la plantilla de solicitud.
- Modificar su nombre y descripción.
- Asignar esta tarea a usuarios o grupos de solicitud específicos (aprende a crear grupos de solicitud en este artículo).
- Añadir colaboradores adicionales para que se mantengan informados sobre el progreso y los resultados de la tarea.
- Activar o desactivar la opción de solicitud interna. Si esta opción está activada, solamente se podrán crear solicitudes internas. Cuando esté desactivada, se podrán crear solicitudes tanto internas como externas.
- Copiar el enlace que será necesario en caso de querer que personas externas puedan crear solicitudes desde fuera de la plataforma. Este enlace solo se podrá copiar y utilizar cuando la opción de solicitud interna esté desactivada.
- Personalizar nombre de las solicitudes externas. Puedes utilizar las etiquetas de los campos del formulario para asignar nombres personalizados. Por ejemplo, “Solicitud {Campo1} - {Campo2}”.
- Seleccionar el conjunto de metadatos que se aplicará a la solicitud.
Para que un set de metadatos pueda ser utilizado en solicitudes, asegúrate de que tiene la opción “Permitir que el conjunto se aplique en solicitudes” activada en su apartado de ajustes.

También puedes configurar alertas automáticas para solicitudes, desde la plantilla o basadas en metadatos personalizados. Te explicamos cómo en este artículo.
Cómo realizar una solicitud externa
Para realizar una solicitud de forma externa, necesitarás que te proporcionen el enlace a su formulario. Bigle Legal provee de dicho enlace, y éste a su vez se puede poner a disposición de los peticionarios de solicitudes donde se desee, una intranet, mediante email, un botón en la web, etc. Al acceder al enlace, podrás completar los campos con los datos necesarios para tu solicitud.
Después de introducir toda la información requerida en el formulario, haz clic en "Finalizar" para proceder con el envío de tu solicitud.
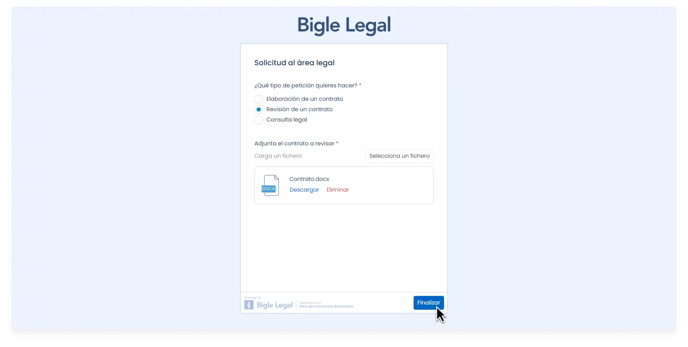
Deberás ingresar tu dirección de correo electrónico para recibir actualizaciones y, opcionalmente, podrás establecer una fecha límite para el procesamiento de la solicitud. Finalmente, haz clic en "Confirmar" para enviarla.
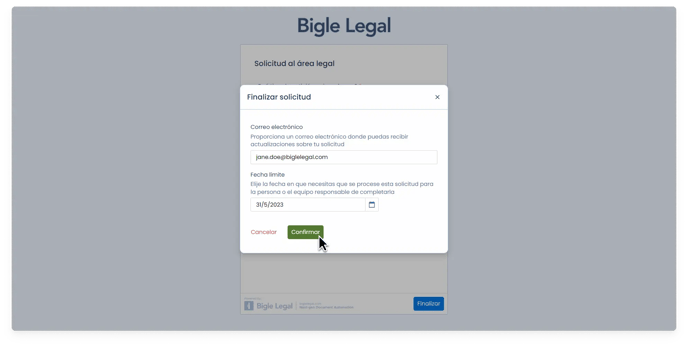
Las personas que hayan sido previamente configuradas recibirán y estudiarán la solicitud.
Cómo realizar una solicitud de forma interna
Las solicitudes internas son las que se crean desde la plataforma. Para crear una solicitud interna, sigue los siguientes pasos:
1. Dirígete a la pestaña de tareas del menú principal de la plataforma y haz clic en el botón “Crear tarea”.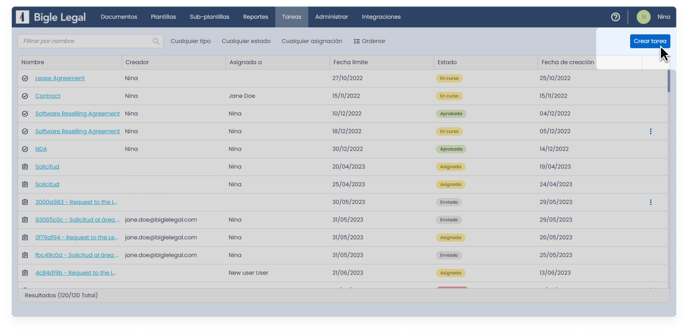
2. Selecciona “Nueva solicitud” y haz clic en “Continuar”.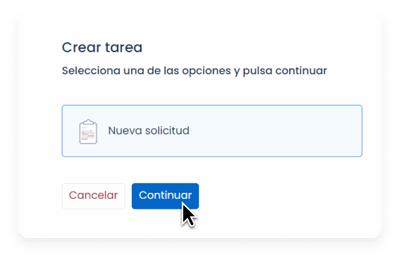
3. Rellena los datos de la solicitud, selecciona el formulario que vas a utilizar y haz clic en “Confirmar”.
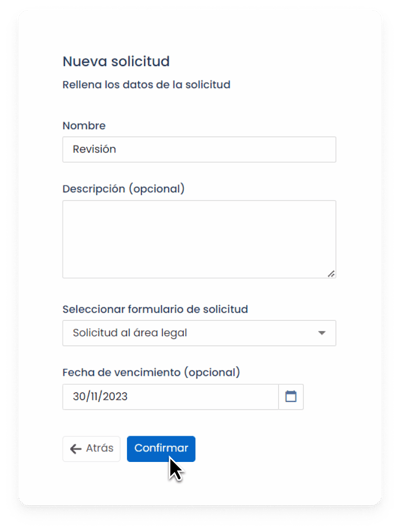
4. ¡Listo! Ya puedes rellenar tu solicitud. Cuando termines, envíala presionando el botón “Enviar” de la esquina superior derecha.
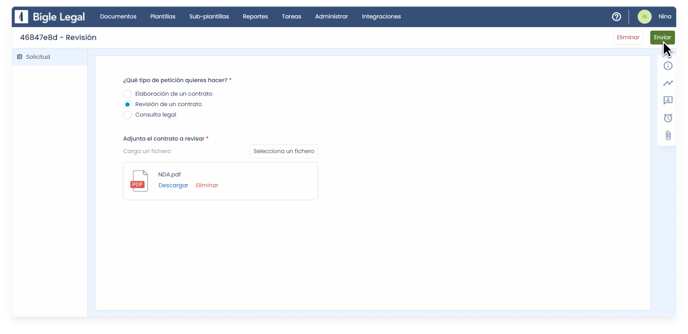
Cómo gestionar una solicitud
Las solicitudes se mostrarán en la pestaña de tareas del menú principal de la plataforma. Estas solicitudes serán visibles para los responsables y seguidores asignados previamente en la configuración del formulario.
Puedes utilizar los botones junto a la barra de búsqueda para filtrar las tareas según los tipos de procesos, los estados o las asignaciones. Obtén más información sobre las tareas en este artículo.
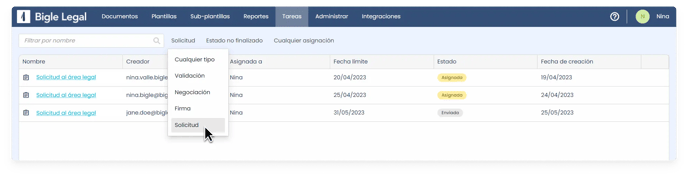
Al hacer clic en una solicitud, accederás a su formulario completado, donde podrás ver toda la información y los documentos adjuntos. Si es necesario, podrás editar los datos del formulario.
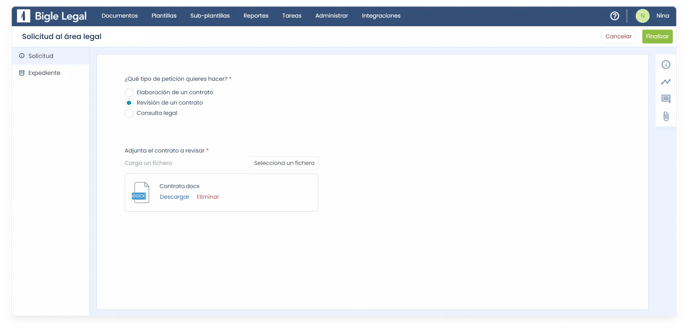
Cambiando de la pestaña Solicitud a Expediente, tienes la posibilidad de enlazar documentos a esta solicitud. Para ello, haz clic en “Enlazar documento”.
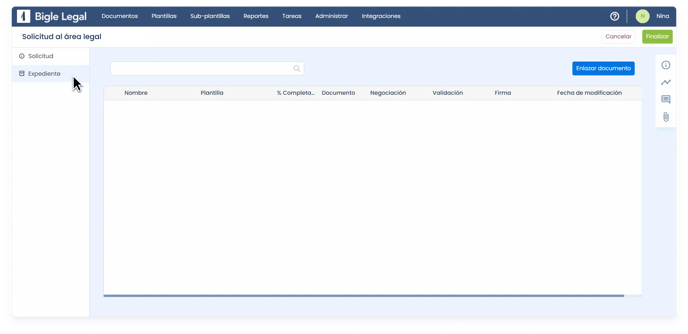
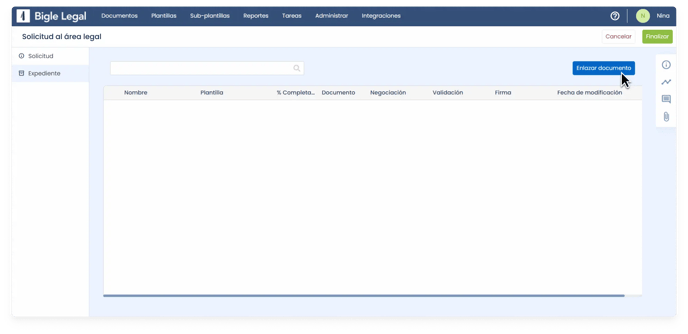
Puedes crear un nuevo documento (desde una plantilla), cargar uno externo o seleccionar uno de la plataforma.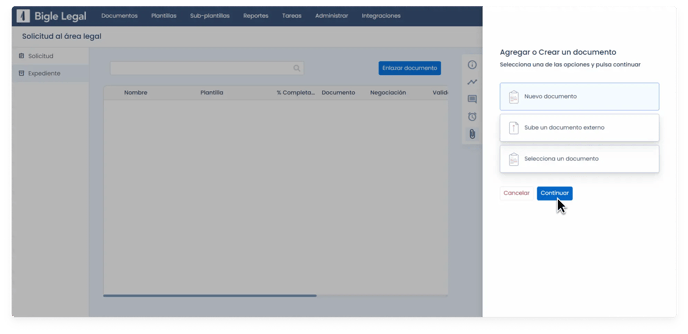
- “Copiar datos del formulario”: para que los campos del formulario que coincidan con los de la solicitud se rellenen automáticamente en el nuevo documento.
- “Copiar metadatos personalizados”: para que los campos de metadatos personalizados que coincidan con los de la solicitud se rellenen automáticamente en el nuevo documento.
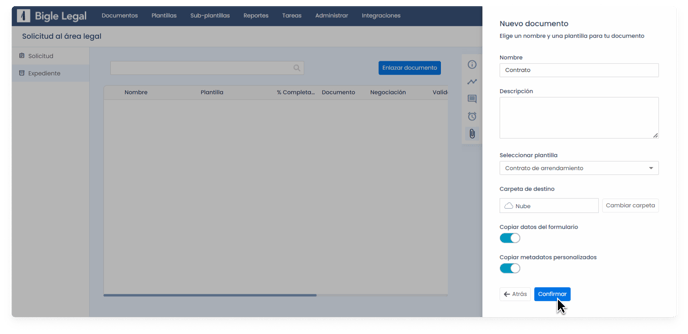
- En el caso de seleccionar un documento de la plataforma, puedes buscarlo por nombre y filtrarlo por plantilla y fecha de creación:
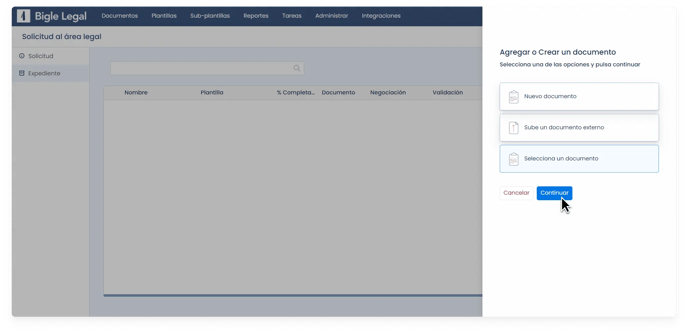
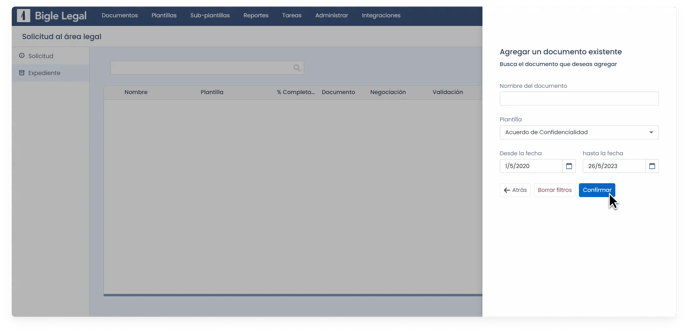
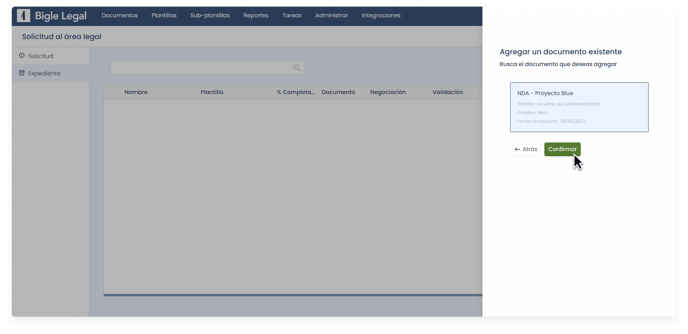
Una vez que hayas confirmado la selección del documento, tanto si es de la plataforma como si has subido uno externo, este aparecerá en la lista de documentos enlazados en el expediente.
Si deseas desvincular un documento, puedes hacerlo mediante los tres puntos ubicados a su derecha.
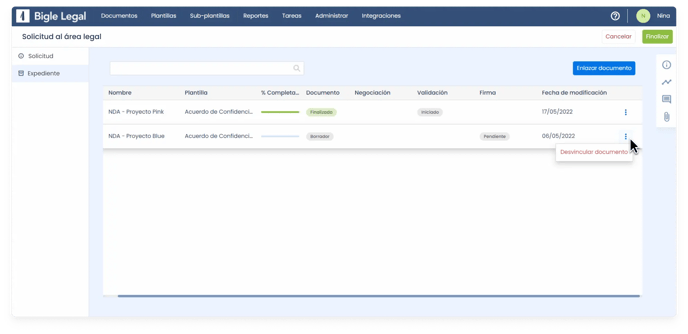
Ten en cuenta que un mismo documento no puede estar vinculado a más de un expediente simultáneamente.
Por otro lado, en el panel lateral derecho encontrarás opciones adicionales:
- Información: ver el resumen de la información relevante de la solicitud (ID, creador, fechas de creación y modificación, metadatos, nombre, descripción, fecha de vencimiento, asignación…).
- Actividad: revisar el historial de acciones realizadas.
- Comentarios: añadir notas y compañeros de equipo.
- Alertas: agregar alertas al proceso de solicitud.
- Ficheros: revisar todos los archivos adjuntos subidos al formulario y/o subir nuevos ficheros (los formatos admitidos son: pdf, docx, txt, xlsx, jpg, png, pptx y eml).
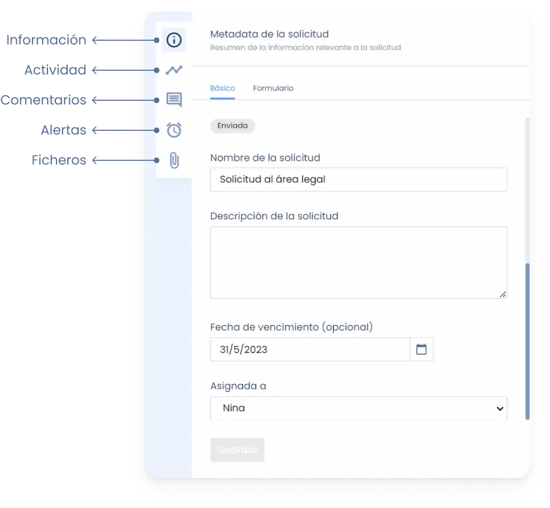
Finalmente, para completar la solicitud, haz clic en "Finalizar" en el menú superior. Si no deseas proceder, también puedes optar por cancelarla.
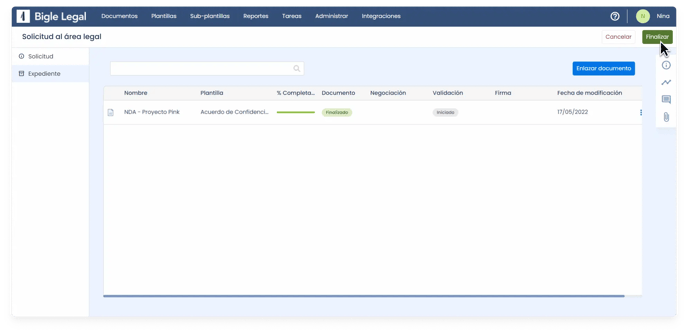
En caso de cancelarla, podrás eliminarla definitavamente o reabrirla.
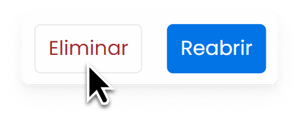
Las solicitudes que aún no han sido asignadas pueden eliminarse de la misma forma, sin necesidad de ser canceladas previamente.
Cómo personalizar las notificaciones de solicitud
Puedes personalizar las notificaciones por correo electrónico sobre solicitudes desde tu perfil. Para ello:
1. Haz clic en tu nombre, en la parte superior derecha de la pantalla y accede a tu perfil.
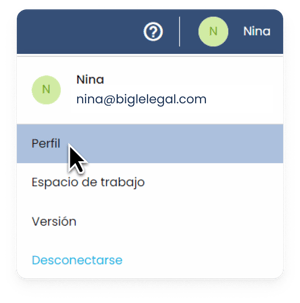
2. Dirígete al apartado de notificaciones para habilitar o deshabilitar las notificaciones de solicitud a tu medida.
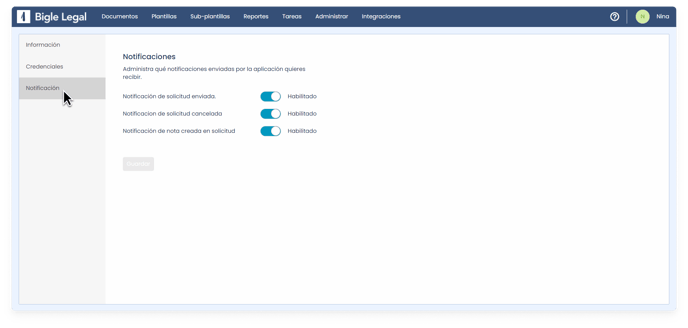
Las notificaciones de solicitud activadas afectarán a todos los usuarios relacionados con la solicitud: incluyendo a los creadores, asignados y seguidores.